Is your computer clock displaying the wrong date or time? There could be many possible reasons for this issue. In this article, we will discuss about many methods to fix the clock showing wrong date and time.
10 Ways to Fix Clock Time Wrong in Windows 10
Make sure to create a restore point just in case something goes wrong.
10 Ways to Fix Clock Time Wrong in Windows 10 Method 1: Reset Your Date & Time Settings Method 2: Check Windows Time Service Method 3: Activate or Change Internet Time Server Method 4: Re-Register Windows Time DLL File Method 5: Re-Register Windows Time Service Method 6: Check your Computer for Malware Method 7: Remove Adobe Reader Method 8: Update your Windows and BIOS Method 9: Register RealTimeIsUniversal in Registry Editor Method 10: Replace Your CMOS Battery
Method 1: Reset Your Date & Time Settings
1.Click on the Windows icon on your taskbar then click on the gear icon in the menu to open Settings.
2.Now under Settings click on ‘Time & Language’ icon.
3.From the left-hand window pane click on ‘Date & Time’. 4.Now, try setting time and time-zone to automatic. Turn on both the toggle switches. If they are already on then turn them off once and then turn them on again.
5.See if the clock displays correct time. 6.If it doesn’t, turn off the automatic time. Click on Change button and set the date and time manually.
7.Click on Change to save changes. If your clock still doesn’t show the right time, turn off automatic time zone. Use the drop-down menu to set it manually.
8.Check if you’re able to Fix Windows 10 Clock Time Wrong issue. If not, move on to the following methods.
Method 2: Check Windows Time Service
If your Windows Time service is not properly configured, it might lead to the clock showing wrong date and time. To fix this issue, 1.In the search field located on your taskbar, type services. Click on Services from the search result.
2.Search for ‘Windows time’ in the services window and then right-click on it & select Properties.
3.Make sure the Startup type is set to Automatic.
4.In the ‘Service status’, if it is running already, stop it and then start it again. Otherwise, simply start it. 5.Click on Apply followed by OK.
Method 3: Activate or Change Internet Time Server
Your internet time server may also be the reason behind the wrong date and time. To fix it, 1.In the Windows search located on your taskbar, search for the control panel and open it.
2.Now from the Control Panel click on ‘Clock and Region’.
3.On the next screen click on ‘Date and Time’.
4.Switch to ‘Internet time’ tab and click on ‘Change settings’.
5.Check ‘Synchronize with an Internet time server’ checkbox if it is not checked already.
6.Now, in the Server drop-down menu, select ‘time.nist.gov’. 7.Click on ‘Update now’ then click OK. 8.Check if you’re able to fix Windows 10 Clock Time Wrong issue. If not, move on to the next method.
Method 4: Re-Register Windows Time DLL File
1.In the search field located on your taskbar, type command prompt. 2.Right-click on the Command prompt shortcut and select ‘Run as administrator’.
3.Type the following command and press enter: regsvr32 w32time.dll
4.Check if the problem has been resolved. Move on to the next method if it hasn’t.
Method 5: Re-Register Windows Time Service
1.In the search field located on your taskbar, type command prompt. 2.Right click on the Command prompt shortcut and select ‘Run as administrator’.
3.In the command prompt window, type each of following commands and press enter after each:
4.Close command prompt window and restart your computer. You can also resync the time using Windows PowerShell. For this,
Method 6: Check your Computer for Malware
Sometimes, some malware or viruses may interrupt the normal functioning of the computer clock. Presence of such malware may cause the clock to show the wrong date or time. You should scan your system with anti-virus software and get rid of any unwanted malware or virus immediately.
Now, you must use a malware detector tool like Malwarebytes to run a system scan. You can download it from here. Run the downloaded file to install this software. Once downloaded and updated, you can disconnect the internet. Alternatively, you can download the software on some other device and then transfer it to your infected computer with a USB drive.
So, it is advised to keep an updated anti-virus which can frequently scan and remove such Internet Worms and Malware from your device in order to fix Clock Time Wrong issue in Windows 10. So use this guide to learn more about how to use Malwarebytes Anti-Malware.
Method 7: Remove Adobe Reader
For some users, Adobe Reader was causing them this trouble. For this, you will have to uninstall Adobe Reader. Then, change your time zone temporarily to some other time zone. You can do so in Date and Time settings as we did in the first method. After this, restart your computer and change your time zone back to the original one. Now, reinstall Adobe Reader and restart your computer again.
Method 8: Update your Windows and BIOS
An outdated version of Windows might also interfere with the normal functioning of the clock. It might actually be an issue with the existing version, which may have been fixed in the latest version. 1.Press Windows Key + I to open Settings then click on Update & Security.
2.From the left-hand menu make sure to select Windows Update. 3.Now click on “Check for updates” button and download & install any pending updates.
An outdated BIOS, similarly, could also be the reason of inaccurate date and time. Updating BIOS may work for you. Performing BIOS update is a critical task and if something goes wrong it can seriously damage your system, therefore, expert supervision is recommended. 1.The first step is to identify your BIOS version, to do so press Windows Key + R then type “msinfo32” (without quotes) and hit enter to open System Information.
2.Once the System Information window opens locate BIOS Version/Date then note down the manufacturer and BIOS version.
3.Next, go to your manufacturer’s website for e.g in my case it’s Dell so I will go to Dell website and then I will enter my computer serial number or click on the auto detect option. 4.Now from the list of drivers shown I will click on BIOS and will download the recommended update. Note: Do not turn off your computer or disconnect from your power source while updating the BIOS or you may harm your computer. During the update, your computer will restart and you will briefly see a black screen. 5.Once the file is downloaded, just double click on the Exe file to run it. 6.Finally, you have updated your BIOS and this may also Fix Windows 10 Clock Time Wrong issue.
Method 9: Register RealTimeIsUniversal in Registry Editor
For those of you who use the dual boot for Windows 10 and Linux, adding RealTimeIsUniversal DWORD in Registry Editor might work. For this, 1.Login to Linux and run the given commands as the root user: 2.Now, restart your computer and log in to Windows. 3.Open Run by pressing Windows key + R. 4.Type regedit and press Enter.
5.From the left pane, navigate to : HKEY_LOCAL_MACHINE\SYSTEM\CurrentControlSet\Control\TimeZoneInformation 6.Right-click on TimeZoneInformation and select New > DWORD (32-bit) Value.
7.Type RealTimeIsUniversal as the name of this newly created DWORD.
8.Now, double click on it and set Value data to 1.
9.Click on OK. 10.Your problem should be resolved. If not, consider the next method.
Method 10: Replace Your CMOS Battery
The CMOS battery is used to keep your system clock running when your system is turned off. So, a possible reason for the clock not working properly might be that your CMOS battery has been drained. In such a case, you will have to replace your battery. To confirm that your CMOS battery is the issue, check the time in BIOS. If the time in your BIOS is not correct, then CMOS is the issue. You can also consider restoring your BIOS to default in order to fix this issue.
Recommended:
How to Remove Malware from your PC in Windows 10 Difference Between Google Chrome And Chromium? 6 Ways to Delete a Stuck Print Job in Windows 10 Fix Spacebar Not Working on Windows 10
I hope this article was helpful and you can now easily Fix Windows 10 Clock Time Wrong Issue, but if you still have any questions regarding this guide then feel free to ask them in the comment’s section.


![]()









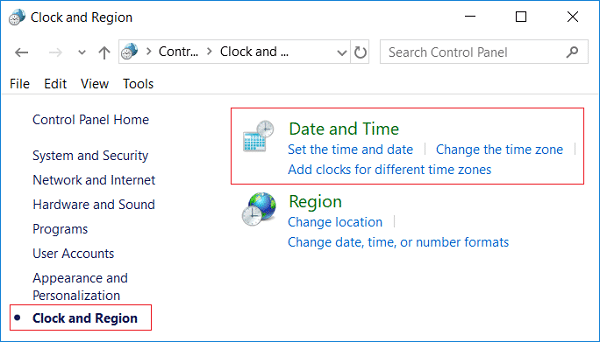








![]()







