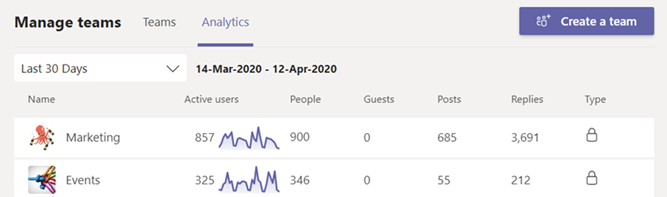Are you a subscriber who hasn’t taken advantage of the Microsoft Teams Admin Center? Here are all the things you should know about it and how to utilize it for your organization.
What Is Microsoft Teams?
The work-from-home setup has become the norm since the COVID-19 pandemic started in early 2020. However, while working from home is great for protecting public health, it poses problems for companies that rely on collaboration. How can teams and businesses stay organized, connected, and updated on current projects and their progress? That’s precisely what Microsoft Teams seeks to solve. With Microsoft Teams, team members can work together to collaborate on various projects and tasks. It’s an all-in-one app where members can chat, create team channels to focus conversations, make video calls, and share files. Think of it as a competitor to Slack but with relatively more robust features.
Microsoft Teams Admin Center: Overview
Complicated tools like Microsoft Teams can easily become difficult to manage at default settings. That’s especially true if you run a large company with more than a hundred employees. Thankfully, the Admin Center offers is robust enough to handle all the chaos that comes from online collaboration.
What Is It?
What is the Microsoft Teams Admin Center? It’s a feature within Microsoft Teams that allows administrators to manage team collaborations. Think of it as the moderator tool that admins can use to keep things organized and uncluttered. Through it, you can manage channels under each team and assign team owners to keep things orderly. In addition, you can adjust the privacy settings, classifications, and channel settings whenever you like.
How to Access Microsoft Teams Admin Center?
Where is Microsoft Teams Admin Center located and how can you access it? Firstly, you’ll have to have a Microsoft Teams admin account to access it. You’ll need a Global Administrator or a Teams Administrator account to do this. Only users with those assigned roles are allowed access. Once you have those roles at hand, you have two methods to access the Microsoft Teams Admin Center. The first option is via the Microsoft 365 Admin Center portal using the Teams Admin Center. Simply log in to Teams using your admin account then navigate to the Admin Centers portion on the left. Afterward, find the “Teams” option and click on it. Alternatively, you can also access the feature directly through a different route. How do you get to Microsoft Team Admin Center directly, you ask? You can do so by simply logging in as normal to Microsoft Teams using your administrator account. The only difference between the two methods is that you’re able to access more tools by logging in directly. Hence, we recommend the latter method if you want to access all the features that Microsoft Teams Admin Center offers. If you currently don’t possess the software, you may get the Microsoft Teams Admin Center download here.
Admin Center Features and How to Use Them
What can you do using the Admin Center? Here’s a Microsoft Teams Admin Center tutorial so you can fully utilize all of its advanced features.
Overview Grid
Upon finishing your Microsoft Teams organization login with an admin account, the first thing you should access is the overview. You’ll find it under Teams > Manage Teams in the menu. This section simply showcases an overview of your current teams and channels. Here, you’ll find team names, the number of channels, the number of users, and their privacy settings. In addition, the overview portrays each team’s active status and displays other important metrics.
Dashboard
For large companies, it can be hard to sift through all the users and find that one person. That’s precisely why the Microsoft Teams Admin Center Dashboard is so convenient. In this area, you can simply search for a member’s username and find their information. These include their business number, email address, 7-day activity, and more.
Control Access
The lack of privacy is one of the main concerns that threaten the security of online collaboration tools. However, while there are always risks for security breaches, the Microsoft Teams Admin Center does have provisions to mitigate this. One of these is the ability to control access to the platform. Through this setting, you can control who can access the platform whether guest, the external user, or otherwise. Moreover, you can also add or block certain websites by clicking on the “add a domain” section. Once you’ve added the domain, you can set its status to “allowed” or “blocked” depending on your needs. Afterward, click on “Done” and you’re all set. Lastly, you may also manage guest access through the Microsoft Teams Admin Center. By default, guests can access various teams within Microsoft Teams. However, you can limit their access or even completely deny guest access through the Microsoft Teams settings. However, take note that doing this means all current guests will lose access to the teams they’re assigned. You can accomplish these by choosing “Users” under the menu.
Email Integrations
It’s an undeniable fact that email has become one of the key mediums of communication in the corporate world. That’s why Microsoft Teams Admin Center has provided a way to integrate your email into its service to streamline workflows. You can accomplish this by simply turning on the “Allow users to send emails to a channel email address” setting. Afterward, go back to the control access menu and check if the domain for the email address is unblocked. If it is, unblock it. Once that is finished, your users should be able to send emails to channels they own. They should also be able to do this in channels with connectors enabled for team members.
Teams Policies Moderation
Under the Microsoft Teams Admin Center, you can also set rules and policies for chats to keep things orderly. You can edit settings relating to chats, meetings, people, and more through this setting. To do this, navigate to “Teams policies” on the left-hand side and press “Add.” Afterward, input a name and description for the rule you want to implement. Lastly, you can also designate the policies you make to specific groups or users.
Chat Blocking
Letting users chat one-on-one is crucial to ensure seamless collaboration. It’s where employees can share conversations regarding upcoming deadlines, team projects, and more. However, in some instances, blocking the feature is necessary for productivity and efficiency. That’s because one-on-one chatting can hinder collaboration and serve more as distractions. For example, if you’re using Microsoft Teams in a classroom setting, one-on-one chatting may become a hindrance to learning. It’s also unhelpful or even dangerous if your online environment requires providing channel access to external users. This may encourage unproductive or malicious one-on-one conversations especially from potential bad actors and third parties.
Messaging Policies
There are various policies you can implement when it comes to conducting messages within Microsoft Teams. For example, you can allow or disallow users from deleting messages, editing sent messages, using memes or stickers, and more. You can do this under the “Messaging Policies” section on the left-hand side of Microsoft Teams Admin Center.
Live Events
One of the downsides of working from home is the inability to conduct or attend live events. However, Microsoft Teams has provided a feature that allows for the activity through the app’s Live Events. This is essentially a business or video conferencing tool that your company or organization can use for live video calls. Where can you find the settings for this feature? Simply look for the “Live Events” setting under the “Meetings” portion on the left menu. Here, you can enable the setting, allow for scheduling, configure transcription, and limit who can attend or record the event.
Analytics & Reports
Microsoft Teams may not be a full-blown project management tool but it does provide analytics related to the app. In the analytics section, you can find details regarding teams, live events, and app usage. You can find this under the “Analytics & Reports” section on the left menu.
Upgrade Settings
If you previously used Skype for Business, you know that Microsoft’s goal is to migrate its users to Microsoft Teams. However, it’s not always easy to migrate from one program to another. Thankfully, Microsoft has provided a way to ease old users into migration and manage the migration process. This is through the “Team Upgrade” option under the Microsoft Teams Admin Center. Under this, you can manage how the migration happens and customize various settings.
App Management
Multiple apps can work with Microsoft Teams. You can manage the settings for these under Teams apps > Manage apps. In this section, you can view all current apps, set rules and permissions around them, modify their settings, etc.
Pros and Cons of Using Microsoft Teams
Microsoft Teams is a great tool for small and large enterprises that need a comprehensive online collaboration tool. However, despite all its features and capabilities, it’s not the perfect platform for every team. What are its pros and cons? Here’s what you should know before using the app or upgrading to access the Microsoft Teams Admin Center.
What We Like
Collaboration Tool
The best part about Microsoft Teams is that it’s an all-in-one tool for collaboration. Not only does it have instant messaging but it also allows for video conferencing, moderation, file management, and sharing tasks. In addition, its in-app chats can integrate with 3rd-party productivity tools like Google Drive, DropBox, and Trello.
File Storage & Backup
Furthermore, Microsoft Teams also has advanced collaboration, backup, and file searching features built-in. Every channel has file storage and each user can find files through tabs. This makes searching for files easy because it doesn’t require you to scroll back through endless conversations. Moreover, Microsoft Teams backs up your files automatically so you don’t have to worry about losing important information.
Assisted Moderation
Microsoft Teams also provides useful bots that can help you moderate conversations. These will help administrators manage repetitive tasks and save time. You can even make a personalized bot that will suit your company’s needs if you like.
Free with 365 Subscription
Lastly, what’s great about Microsoft Teams is that you can get it for free with a 365 subscription. Hence, it’s very accessible given that most companies likely already rely on Microsoft Office.
What Could Be Better
Tools & Storage
Of course, just like any other online collaboration tool, Microsoft Teams isn’t perfect. It has flaws that make it less than ideal for certain companies. One of these is the fact that there are too many competing tools that make it an uncompelling option. Some of these even belong to Microsoft itself. Apart from this, while Microsoft Teams is useful for file storage, it can also consume too much. That’s because creating multiple teams also uses up your precious space. Hence, if your team is large, you might run into storage problems down the line unless you limit team creation.
Security
Microsoft Teams isn’t the most secure platform out there for collaboration. Sure, it has provisions for privacy and security by limiting guests and external users. Nonetheless, guests or users may mistakenly or maliciously upload corrupt files filled with viruses. There’s also the risk of accidentally uploading confidential files or losing them to bad actors who steal unmanaged devices.
Channel Limitations
Furthermore, Microsoft Teams limits the number of channels you can create to 30 private and 200 public per team. Yes, this may curb problems regarding storage space. However, it can be limiting for large corporations that genuinely need more collaboration channels.
Final Thoughts on the Microsoft Teams Admin Center
Microsoft Teams is a great tool for collaboration because it provides access to online messaging, subgroups, and video conferencing. It becomes even more useful if you’re able to access the Microsoft Teams Admin Center for advanced moderation. Through it, you can manage privacy settings, configure policies, set live events, and more. However, you’ll need an administrator account to do the job. Once you have one, you’ll be able to do much more with Microsoft Teams than you previously could.