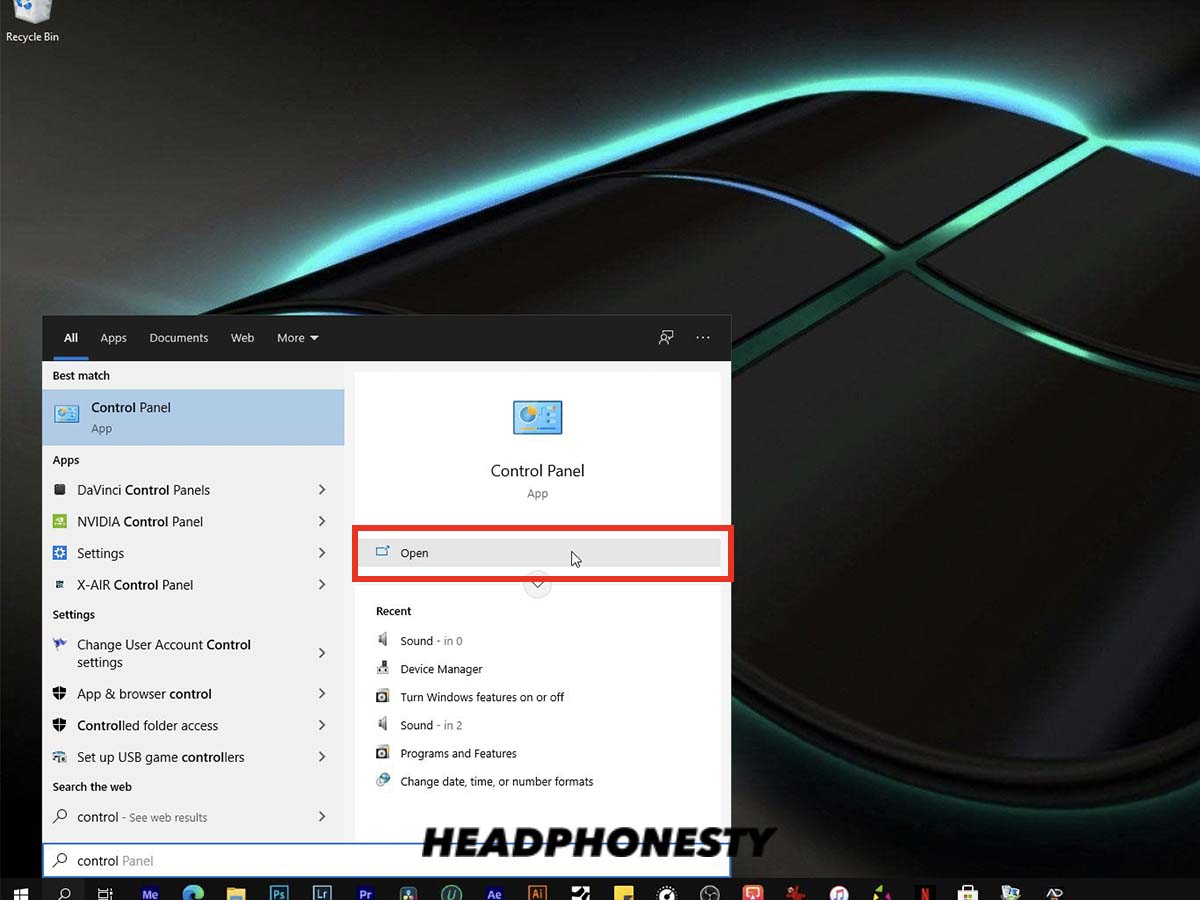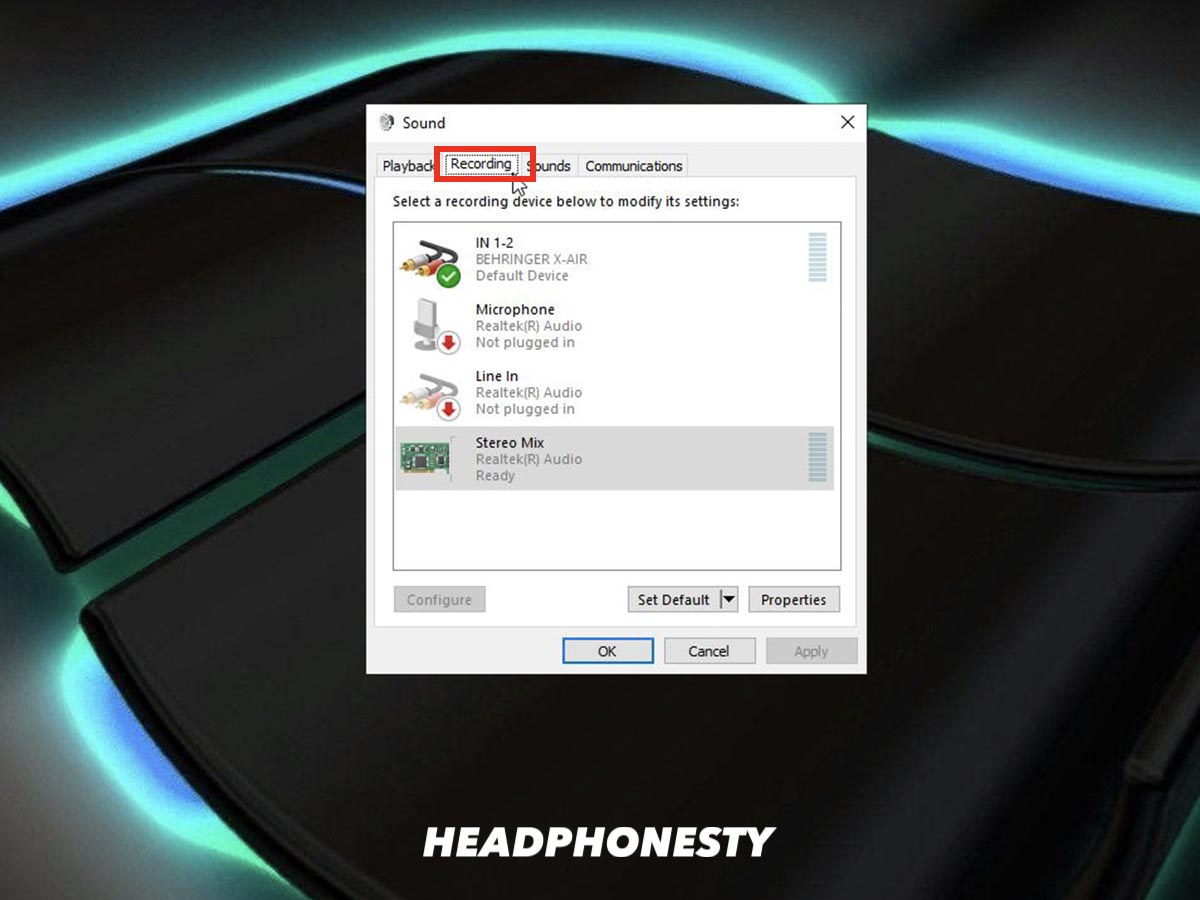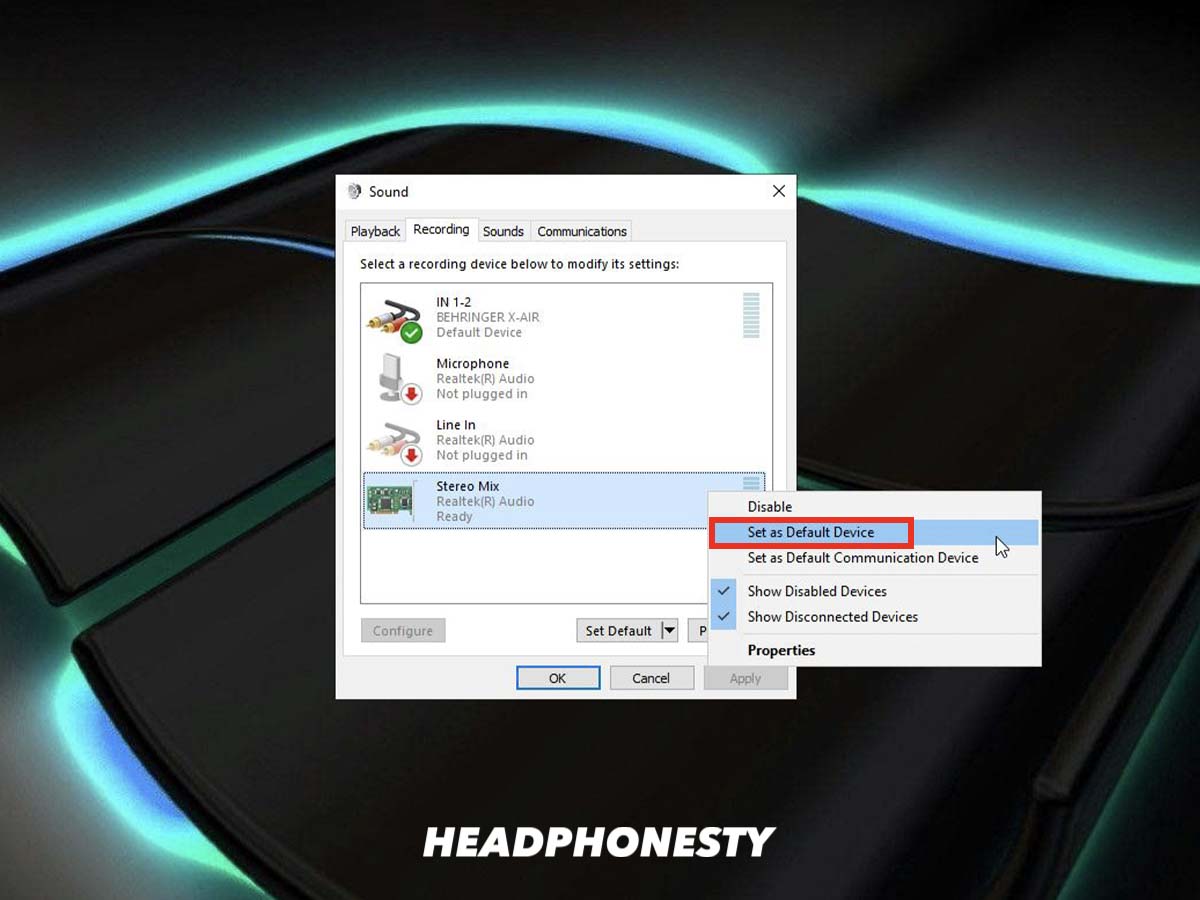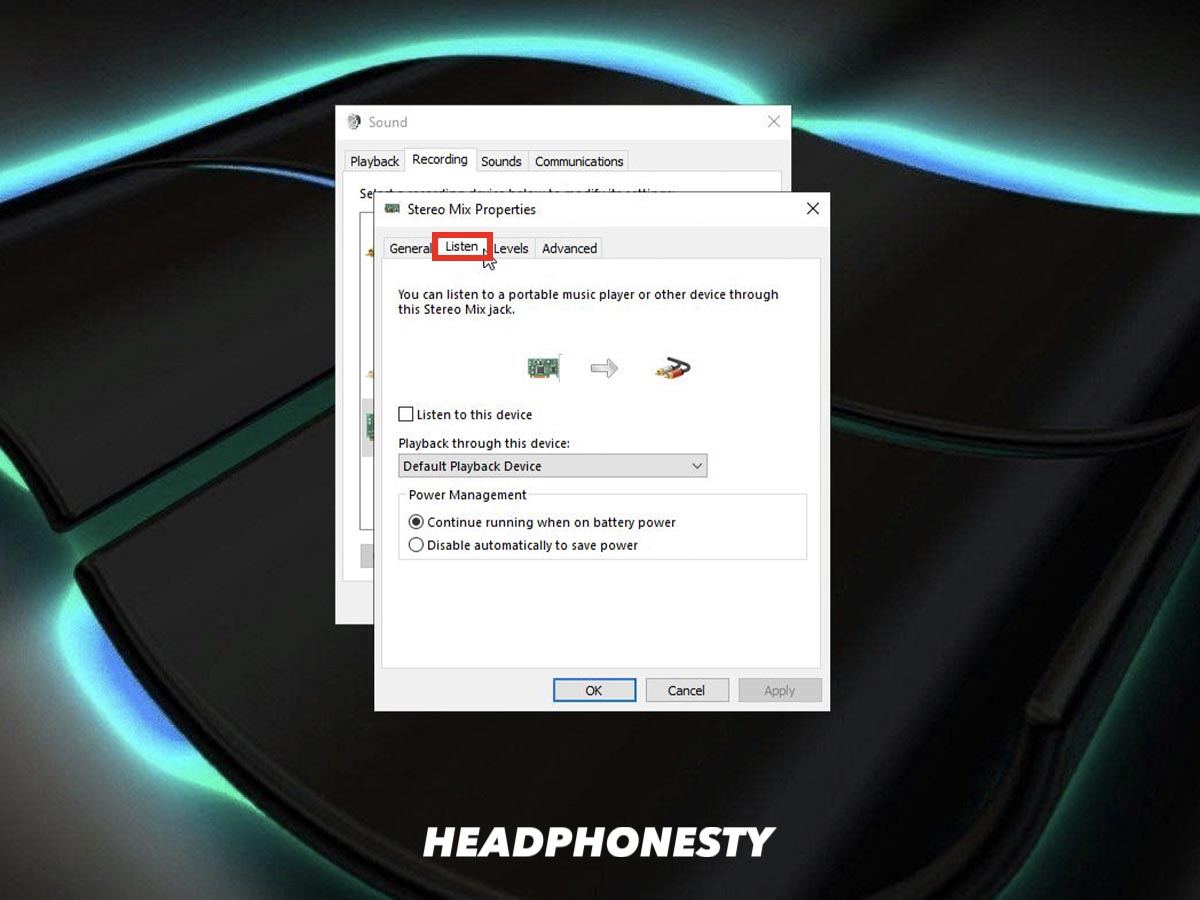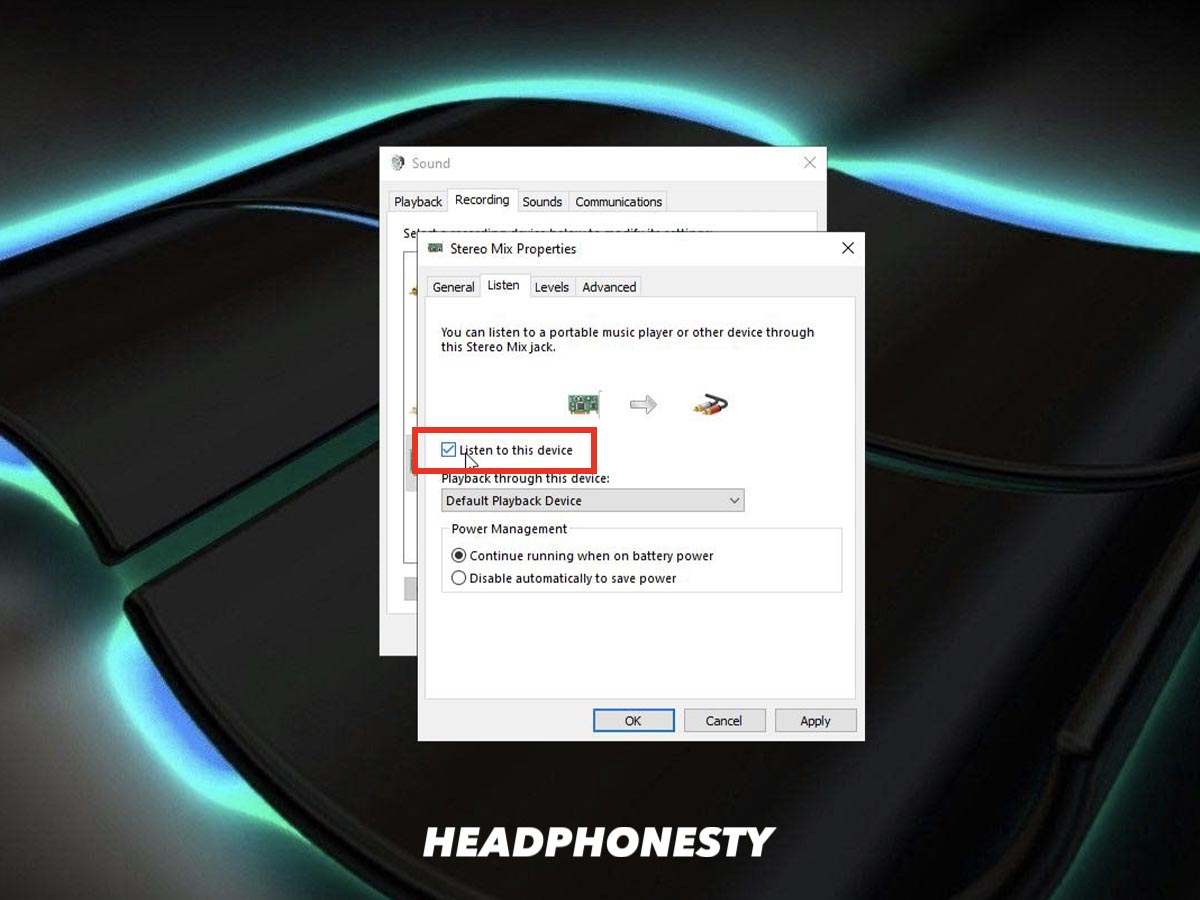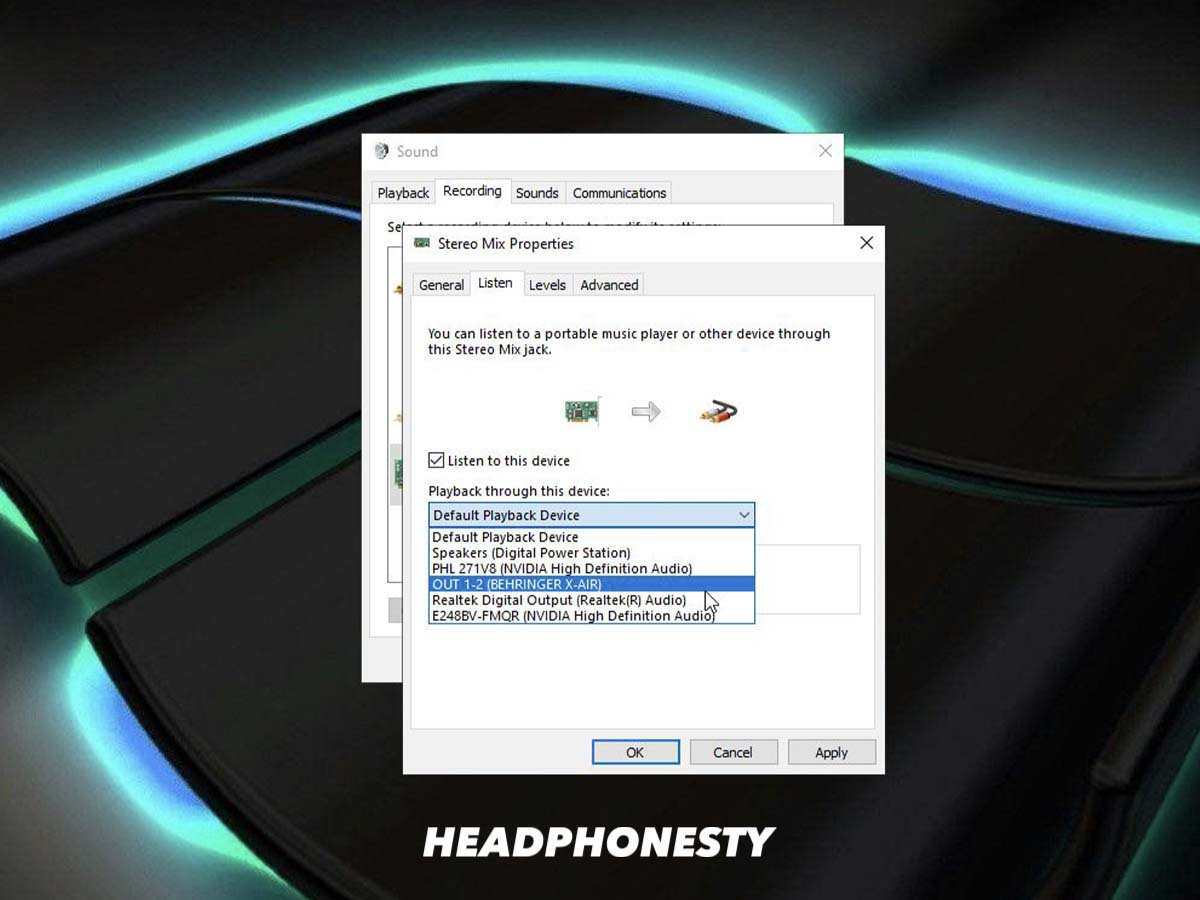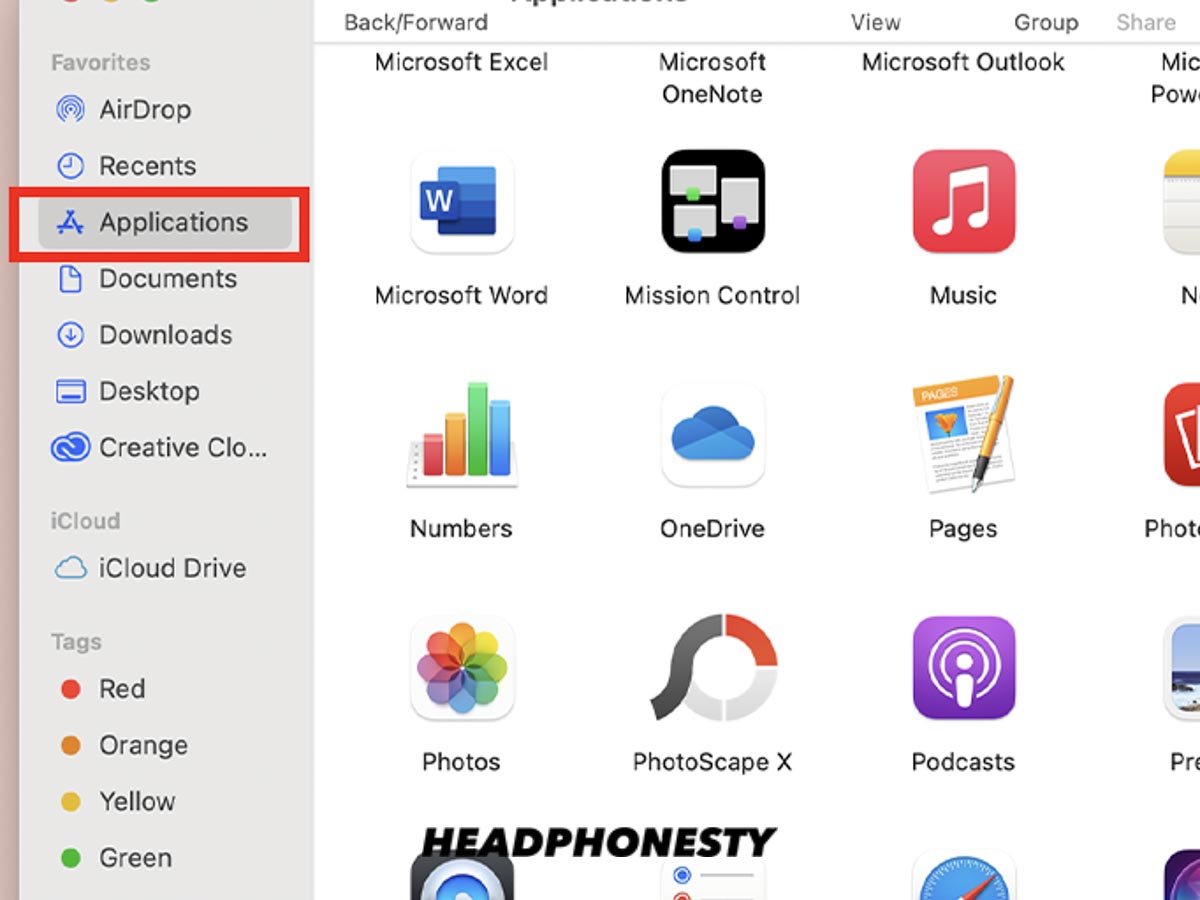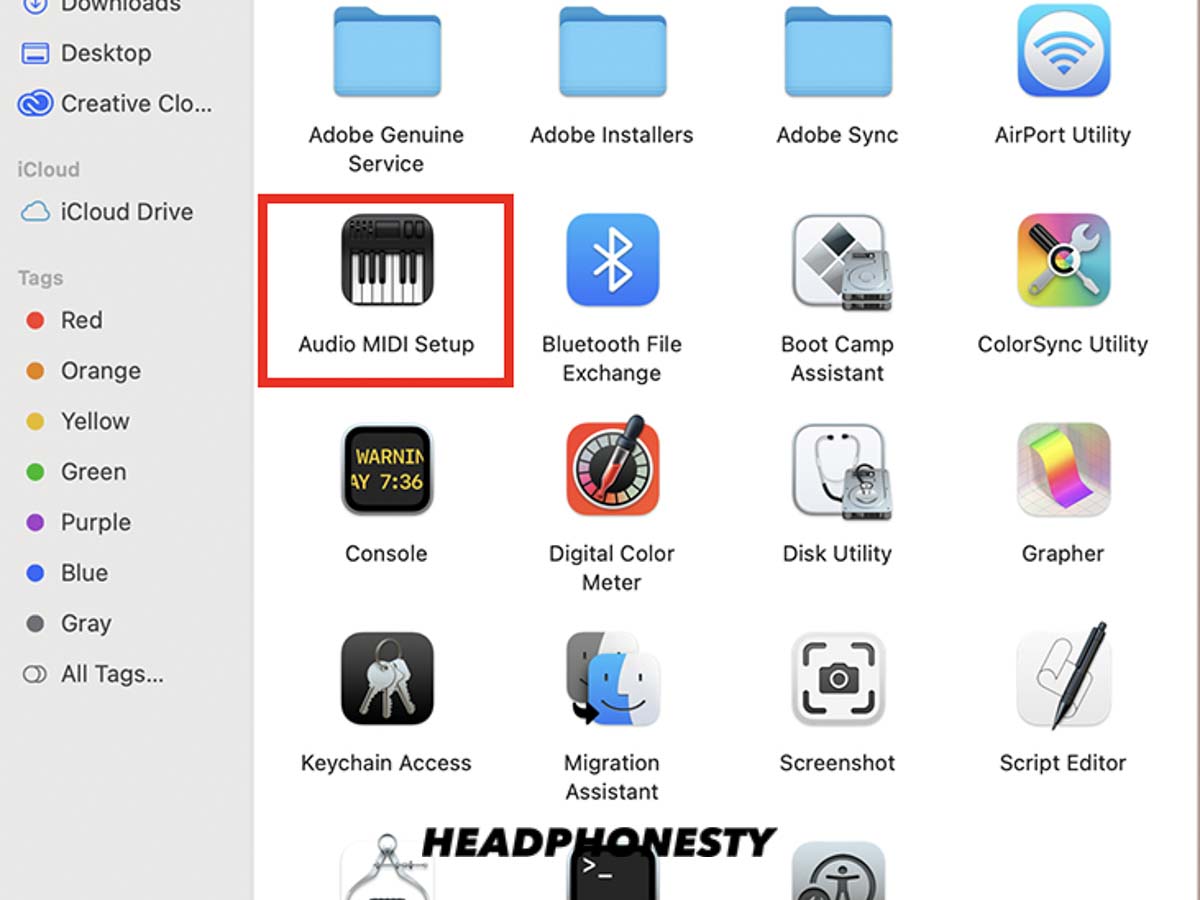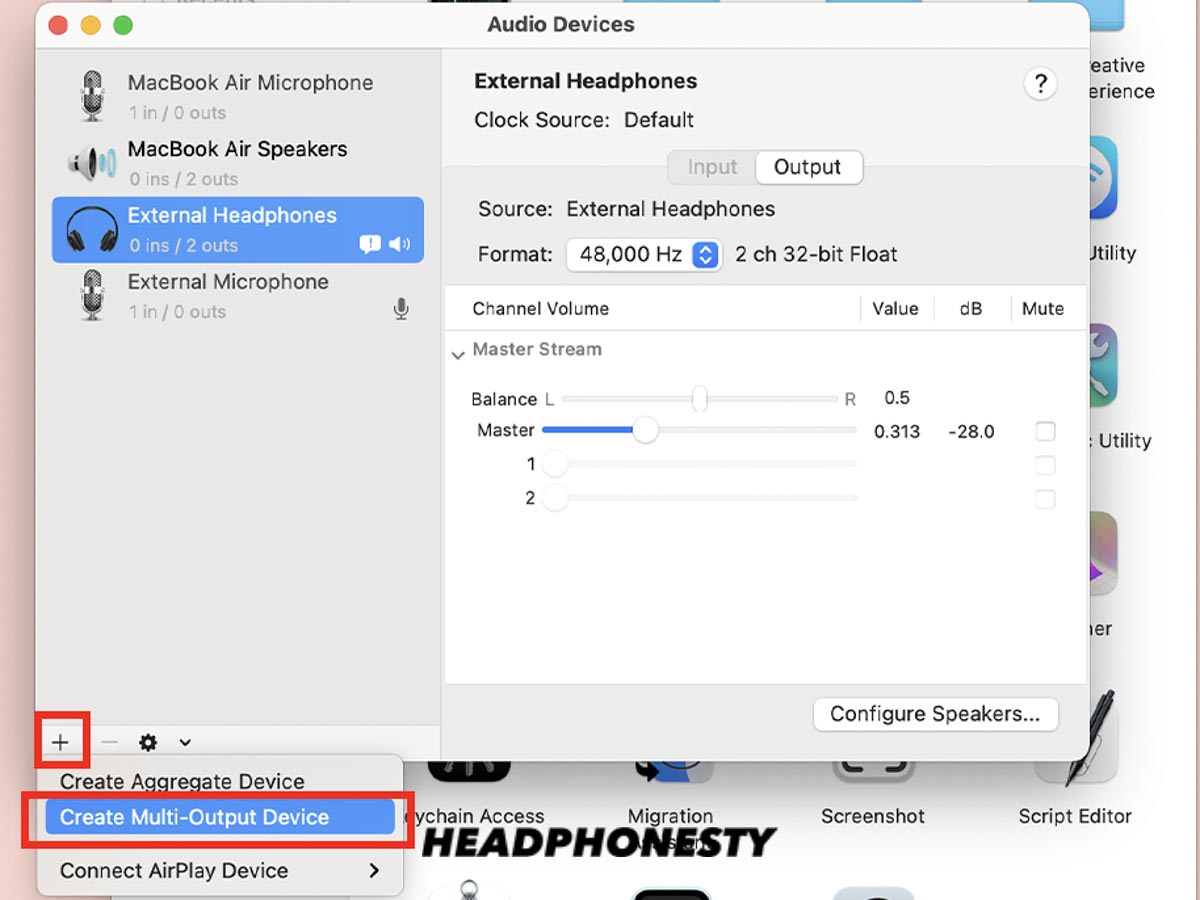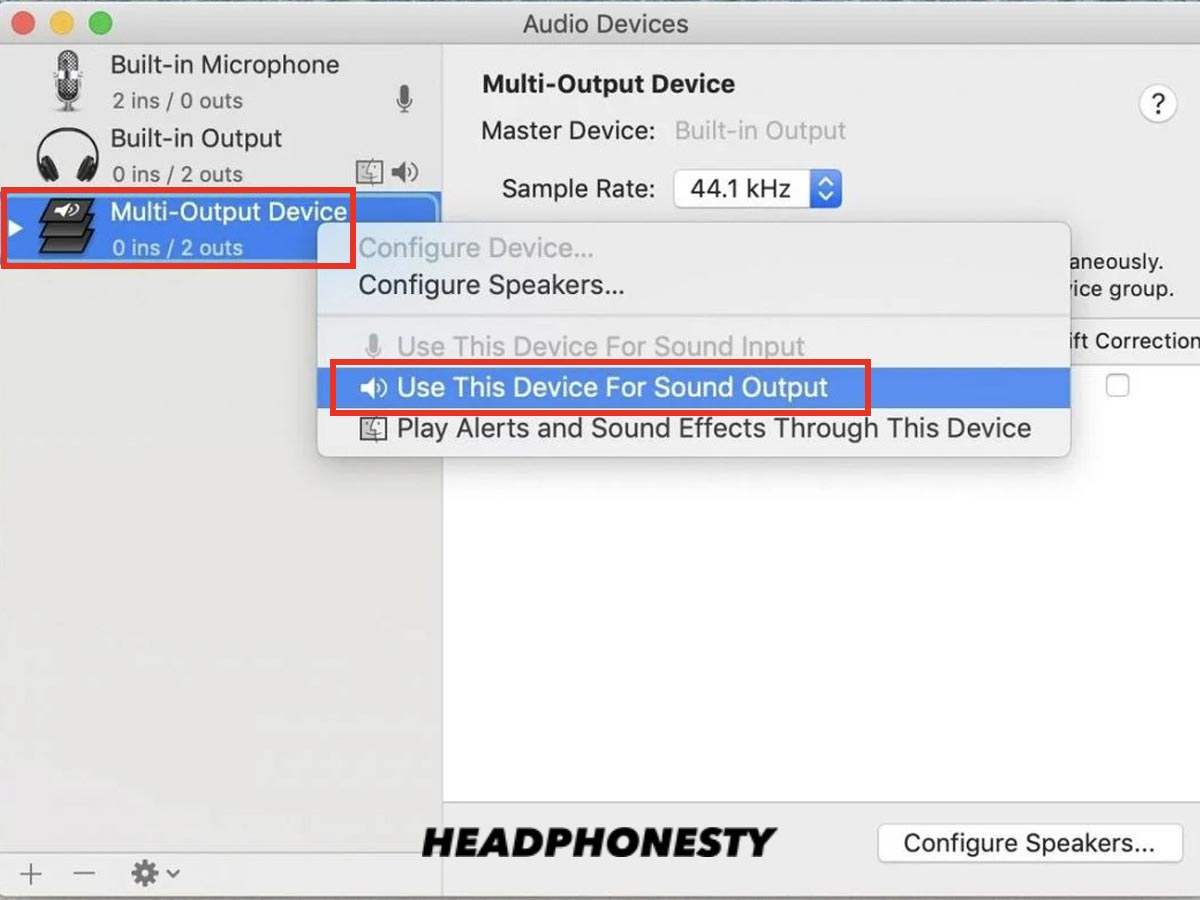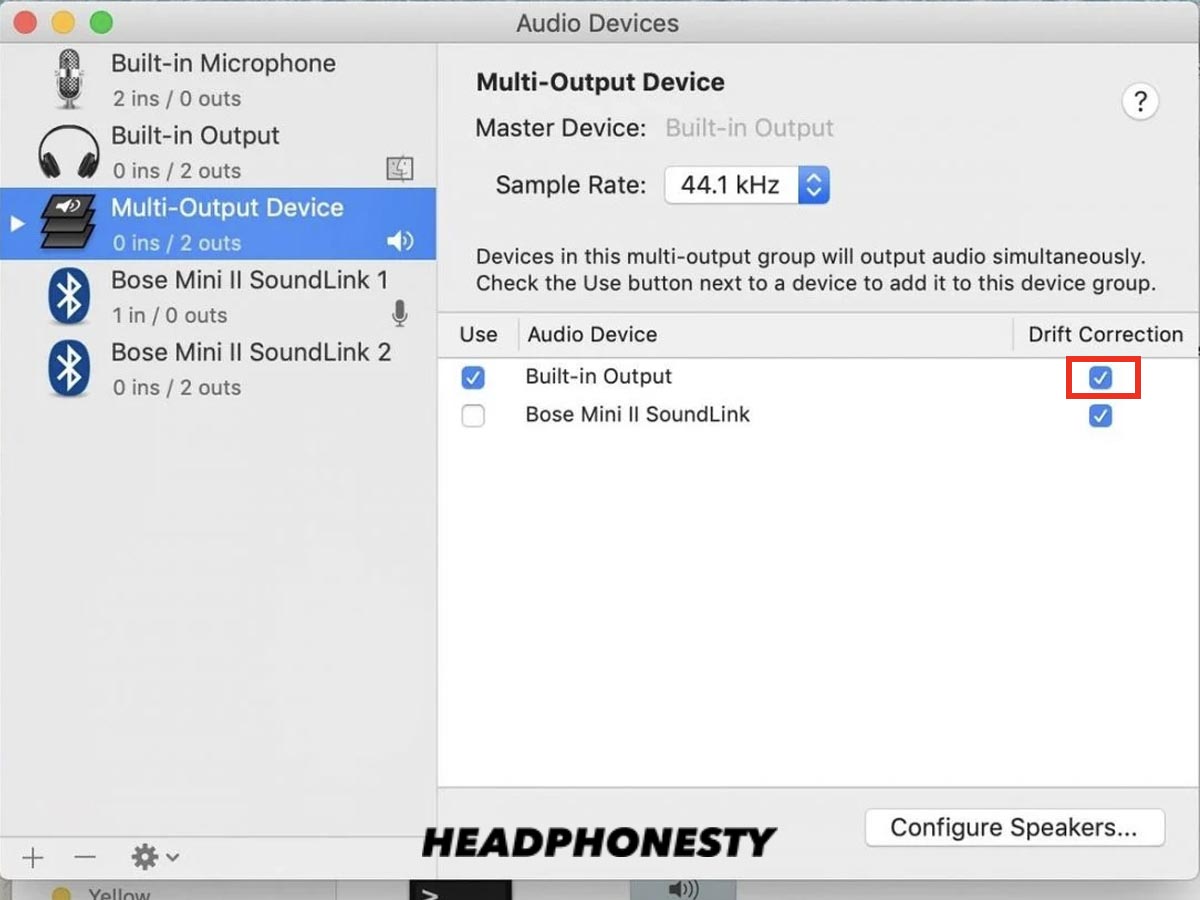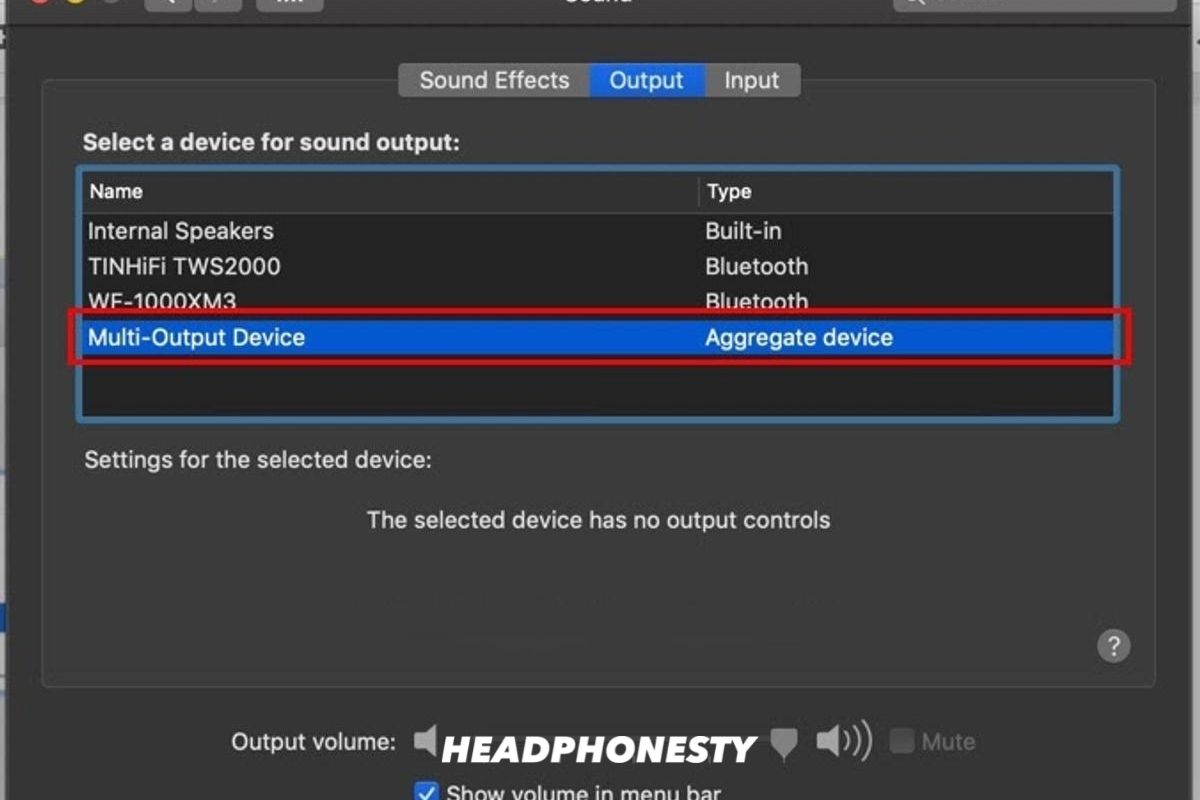Using two headphones on one computer isn’t always simple. It can be frustrating when you want to share music or a video with someone else and you find out it’s not as simple as simply plugging two headphones in. For one thing, most computers only have one headphone jack. And even if you’re using two Bluetooth headphones or headphones that use different ports, you sometimes still need to play around with your audio settings to get a good connection for both headsets. The good news is you can learn how to connect two or even more headphones to your Mac or PC without too much trouble by following this simple guide.
Why Two Headphones Aren’t The Norm For PC or Mac
Most computers have only one mini-stereo output, or an audio jack. Some desktop computers may have two or more jacks. That’s because they typically have more powerful sound cards than the ones in laptops. But, in general, most PCs and Macs only have one headphone jack. And as laptops get thinner and lighter, they’re bound to keep the single-jack configuration. This is no problem for normal, everyday use because most people don’t need more than one headphone jack for their computer. And since we like to carry them around with us for work and travel, most people prefer to keep it that way. It’s also easier to have just one jack because you don’t have to change the default audio settings on your computer. This is because computers can automatically recognize the device plugged in and assign the necessary equalizer (EQ) settings for the best sound quality. If the computer senses an impedance of 4 to 16 ohms, it knows it’s probably powering a speaker. And, if it detects 16 to 100 ohms, it knows it’s connected to headphones. Most PCs and Macs weren’t designed to be used with two headphones because that’s not what most people normally do. This usually involves:
Connecting two Bluetooth headphones to one computer “Assigning” each headphone to different audio ports Using a splitter to split the audio connection between two headphones
How to Easily Listen to Two Pairs of Headphones Simultaneously?
If you want to learn how to use two headphones on PC or Mac, you have three options. You can:
Adjust the settings on your PC or Mac Use a third-party audio mixer software Use sound-splitting hardware, such as a headphone splitter
Adjust the settings on your PC or Mac
Starting with the audio settings that are available to you can get you faster results. You can access these via the Control Panel on a PC or the System Preferences if you’re using a Mac. Most people find that it’s easier to set up two headphones on a Mac than on a PC. If you have a PC, you may have to experiment with the settings a bit to achieve a dual-headphone setup.
Use a third-party audio-mixer software
Audio-mixer software lets you manage multiple sounds and put them together into one or more channels. Think of a sound engineer who puts together the varying sound sources in an orchestra into a single soundtrack. An audio mixer can detect multiple headphones and will let you choose which headphones you want to use from within the program.
Use sound-splitting hardware, such as a headphone splitter
The easiest way to use two headphones on your PC or Mac is to use a headphone splitter. This lets you plug two or more headphones into your computer via the mini-stereo or USB port and split the sound equally between both devices.
PC: How To Easily Use Multiple Wired Or Bluetooth Headphones
Using two wired headphones on a PC is quite easy if you have two or more audio ports or if you’re using one pair of wired headphones and one Bluetooth headset. But if you have two Bluetooth headphones, you may find it’s a bit more of a challenge. It’s not impossible, though. You just need to use an audio mixer or a Bluetooth adapter.
Wired headphones: How to use multiple pairs on PC
If you’re on Windows 10, this is how to have two headphones connected to one computer.
Adjust Control Panel settings and use Stereo Mix Use an audio mixer to manage audio output Buy a headphone splitter
Adjust Control Panel settings and use Stereo Mix
To use two headsets on a PC without a splitter or audio mixer, you need to open your Control Panel and tweak a few settings.
Use an audio mixer to manage audio output
An audio mixer has an easy-to-use interface that lets you manage sound input and output. You can adjust the properties of the sound to create high-quality audio and choose which channels you want to use. Audio mixers automatically detect audio devices. They let you choose one or more devices so you can use two headsets on your PC without a splitter. You have plenty of software options, but the following are highly recommended.
Adobe Audition – Adobe’s audio recording and editing software has a lot of fancy features, but it has a simple way to let you send audio output to two headphones on your PC. Boom3D – This audio enhancement app for PC and Mac offers a quick way to choose multiple outputs with a few clicks. Voicemeeter – If you’d rather not shell out money for software, Voicemeeter is a freeware that lets you use two headphones on your PC with Windows 10 or below.
Buy a headphone splitter
A headphone splitter is a device that turns one headphone jack into two or more audio outputs. It’s simple and easy to use. Simply plug the splitter into your PC and plug the headphones into the splitter. The most common splitter is the Y splitter, so named because it’s Y-shaped. The Y splitter splits the headphone jack into two audio outputs so you can use two headphones at the same time. A multi splitter splits the jack into more than two outputs. Some multi splitters also have extra functionality that lets you plug other devices, such as microphones.
Bluetooth headphones: How to use multiple Bluetooth headphones on PC
It’s not as easy to connect two Bluetooth headphones on a PC. In fact, there’s no way to do this on the Control Panel. You can, however, adjust your PC’s settings to use one wired headset and one pair of Bluetooth headphones. If you insist on using two Bluetooth headphones, you need to use an audio mixer or a Bluetooth adapter.
Use the Control Panel Use an audio-mixer software Buy a Bluetooth adapter
Use the Control Panel
Go to the Control Panel and set Stereo Mix as the Default Device. For more detailed steps, check out this section.
Use an audio-mixer software
An audio mixer detects and displays all connected Bluetooth headphones and lets you choose two or more headphones that you want to use. It also allows you to adjust the EQ settings for the best sound quality. For a list of audio mixers we recommend, please revisit this section.
Buy a Bluetooth adapter
A Bluetooth adapter lets you listen using up to seven Bluetooth devices on your PC. Plug it into one of the USB ports and follow the installation instructions. Once your PC recognizes it, the adapter lights up to let you know you can connect your headphones.
Mac: How To Easily Use Multiple Wired Or Bluetooth Headphones
Setting up dual listening on a Mac is far less complicated than on a PC. Most of the time, all you need to do is to adjust your Mac’s settings.
Use System Preferences to create a Multi-Output Device Use an audio mixer to manage audio outputs Buy a headphone splitter or Bluetooth adapter for multi-device listening
Use System Preferences to create a Multi-Output Device
It’s a lot simpler to use two or more headphones to a Mac.
Use an audio mixer to manage audio outputs
In most cases, you don’t need to use an audio mixer to use multiple headphones on Mac. The Multi-Output Device setting takes care of that. But for power uses, an audio mixer lets you make micro-adjustments to generate the highest-quality sound possible. Take a look at this section for which audio mixer software we recommend.
Buy a headphone splitter or Bluetooth adapter for multi-device listening
Again, if you’re using two headphones, whether they’re wired or Bluetooth, you don’t often need a splitter or a Bluetooth adapter. You simply need to choose Mac’s Multi-Output Device as your output. But if you want to use more than two devices, a splitter or a Bluetooth adapter will provide that option for you.
Conclusion
By now, you should be using two headphones like a pro – regardless of the type of device that you’re using! Whether this means being able to watch a movie or listen to a song with someone else, or even just use different headphones for different activities – this guide should have you covered. If you followed the steps above, we hope that you’ve managed to connect your two headphones for any and all of your requirements. Have we helped you connect your headphones to your computer? What solution did you use to establish a dual-listening connection? Did you find another solution we didn’t mention above? Let us know in the comments below.