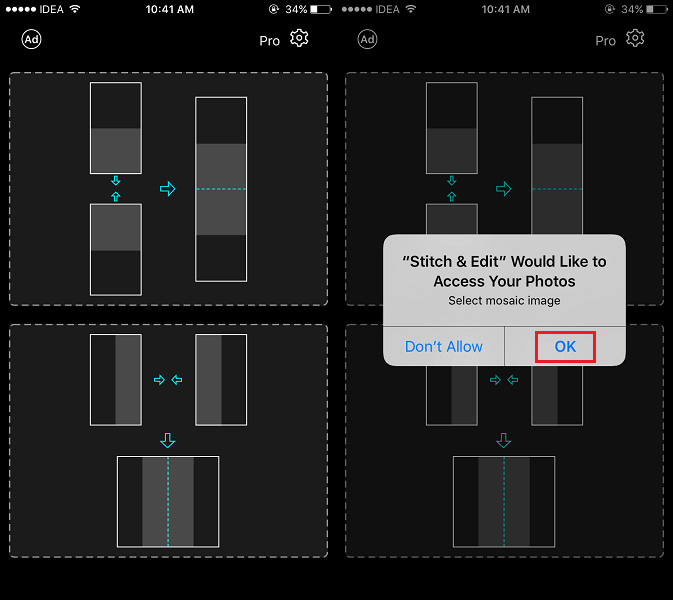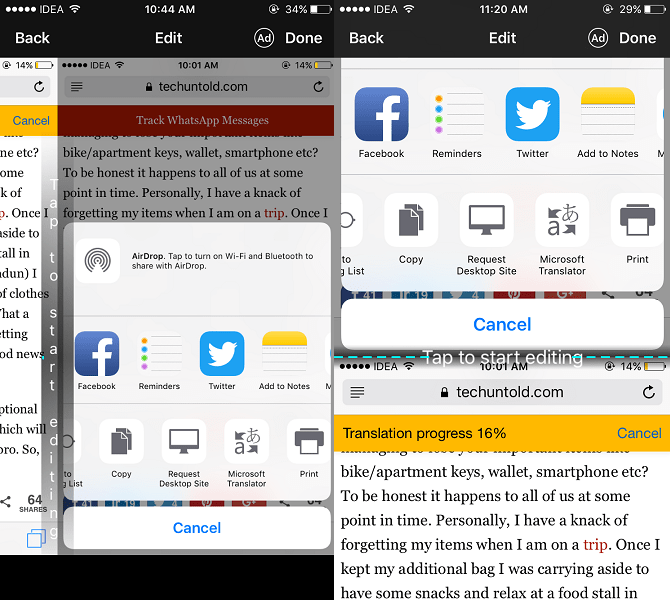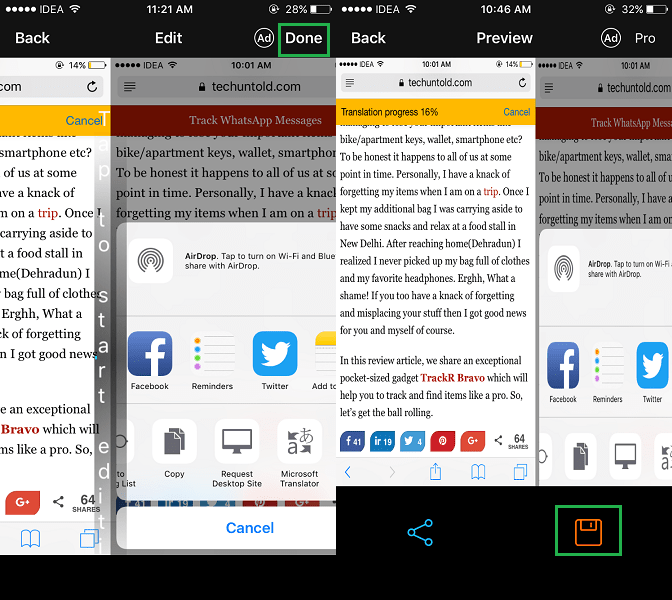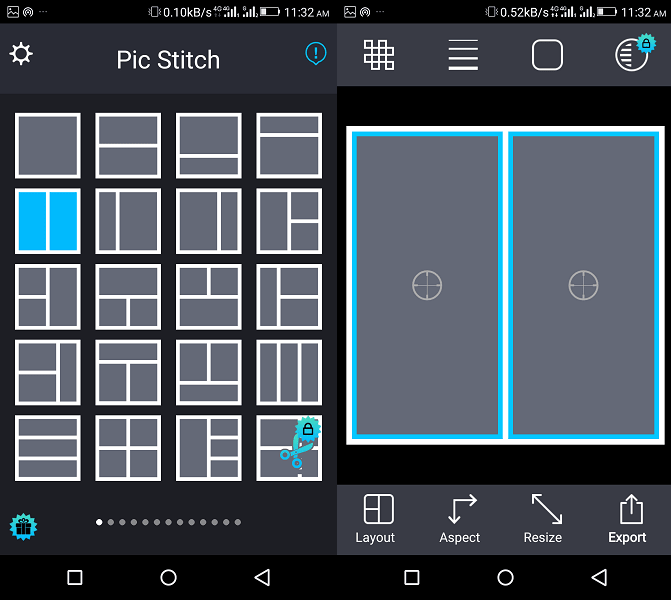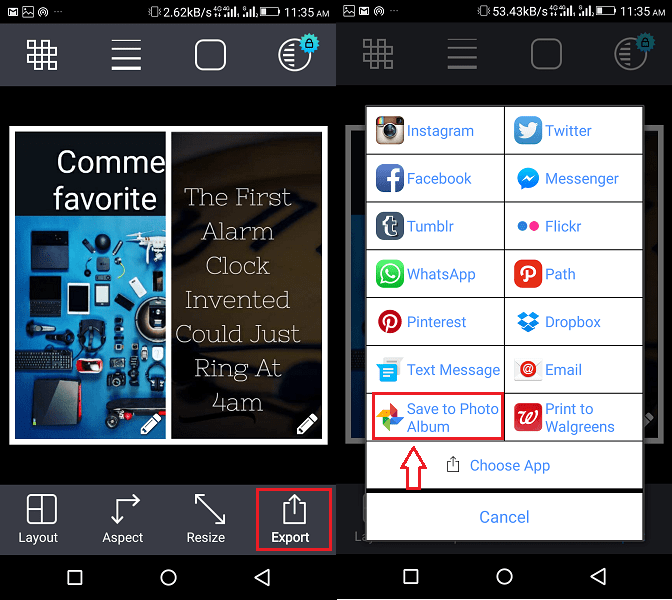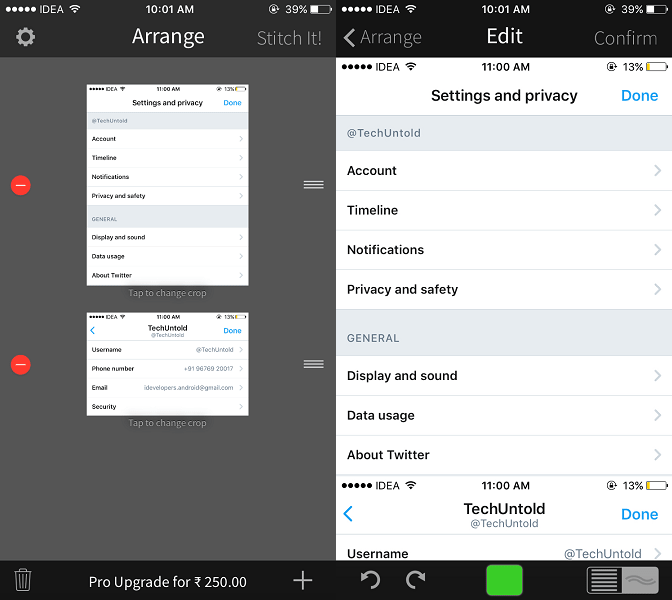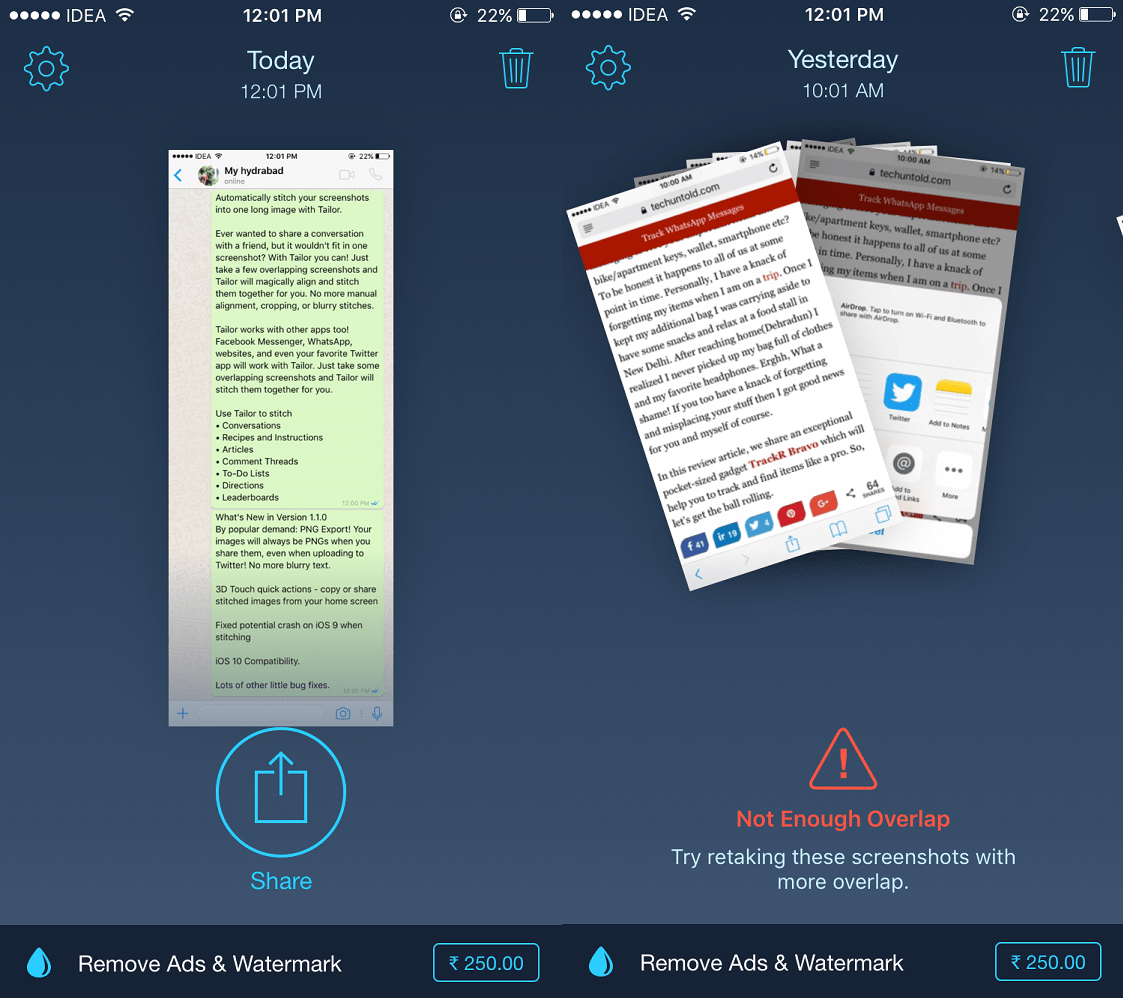You might take them to share a particular conversation with someone else. The problem arises when one screenshot is not enough for a lengthy conversation. Sending multiple screenshots is the only option left. Or is it? Not anymore as in this tutorial we are going to let you know easy ways to stitch photos or screenshots together on iPhone or Android. Have clicked multiple images of syllabus of multiple subjects from the notice board in your school or University? If so, stitching images of the syllabus will go a long way in helping you to share the syllabus with others in one or fewer photos. So for such and other similar situations, let’s look at ways to combine photos from your smartphone on the fly.
Apps To Stitch Photos Or Screenshots Together For iOS And Android
Let us first start with an amazing iOS app that can combine images vertically as well as horizontally.
1 Apps To Stitch Photos Or Screenshots Together For iOS And Android1.1 Stitch & Edit – Combine Screenshots into One1.2 Pic Stitch1.3 Stitch It1.4 Tailor – Automatic Screenshot Stitching2 Need To Do More With Your Photos?3 Now You Know How To Stitch Photos iPhone And Android On The Go
Stitch & Edit – Combine Screenshots into One
I have kept this app in the first position because of the fact that it allows combining multiple photos side by side as well as below each other. This app is not available for Android.
To get started, Install the app from the following link.After successful installation, launch the app. On the first screen tap on the desired alignment for combined photos i.e. vertical or horizontal.
Now, a popup will appear. Tap on OK to allow Stitch & Edit app to access photos on your iPhone or iPad.On the next screen, select the photos you wish to stitch and tap on Done at the top right corner.Next, you can tap on “Tap to start editing” to adjust the images while combining. After tapping on it use drag and drop to arrange the images as desired.
After you’re satisfied tap on Done at the top right of the screen.
Finally, tap on the Save icon at the bottom right corner to save the image to your Camera roll. If you wish you can also share the stitched image directly from the same screen using the share icon at the bottom left.
Pic Stitch
For Android users here’s an excellent app to combine multiple images. This app is also available for iOS.
Download the app from Play Store or App Store depending on the OS of your device.Open the app once it is installed. Select the layout for the combined photos.
Now, tap on the empty spaces in the layout and select the photos from the gallery. The number of photos you can select depends on the layout selected above.After selecting the photos tap on the checkmark icon at the top right corner.The photos will be inserted in the layout. You can adjust them by dragging and dropping them inside their individual spaces.To save the image in the gallery, tap on Export and select Save to Photo Album.
Stitch It
This app is also available for both iOS and Android. It works almost in the same way as the above apps. With the free version, you will be able to combine at most 3 photos. Another drawback of this app is that it doesn’t have the feature to combine photos horizontally.
Tailor – Automatic Screenshot Stitching
Another app to stitch screenshots together. It is quite a unique app among all of the listed apps in terms of its automated working. The app will pick up screenshots from the Camera roll and try to combine them by identifying the overlap point. You don’t need to do anything apart from tapping on the Share icon and selecting Save image. The drawback while using this app is that if the images don’t overlap it won’t work. Tailor app is only available on the App Store for iOS devices.
Need To Do More With Your Photos?
Did you know that you can convert your phone into a portable image editing lab! You can resize photos, add arrows, place one picture on top of another, and more. The sky is the limit! It seems that you no longer need your computer for image editing.
Now You Know How To Stitch Photos iPhone And Android On The Go
We hope that the next time you won’t have to transfer photos to PC to combine them as you will be able to stitch multiple screenshots or images together into one using these apps. We have given you quite a few options. Which one will you choose? Please let us know in the comments. Save my name, email, and website in this browser for the next time I comment. Notify me of follow-up comments via e-mail.
Δ