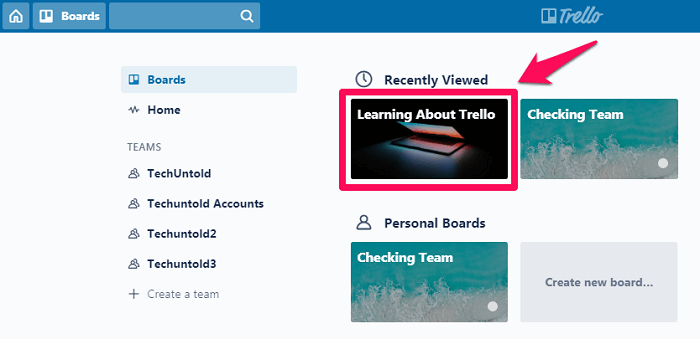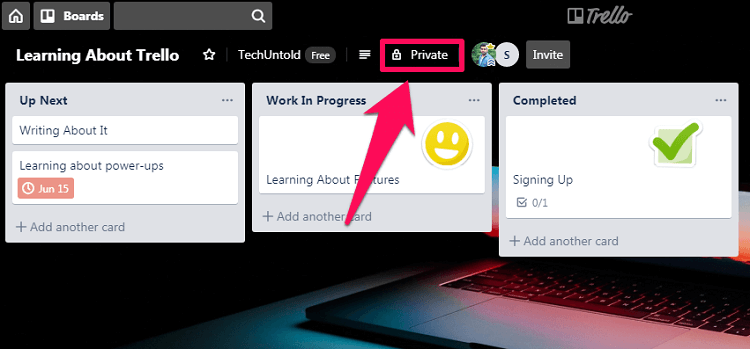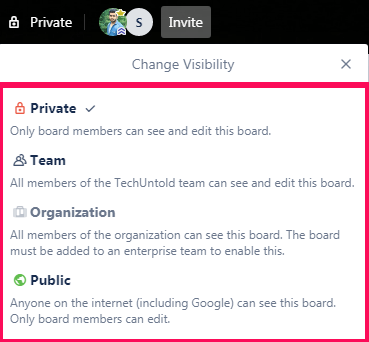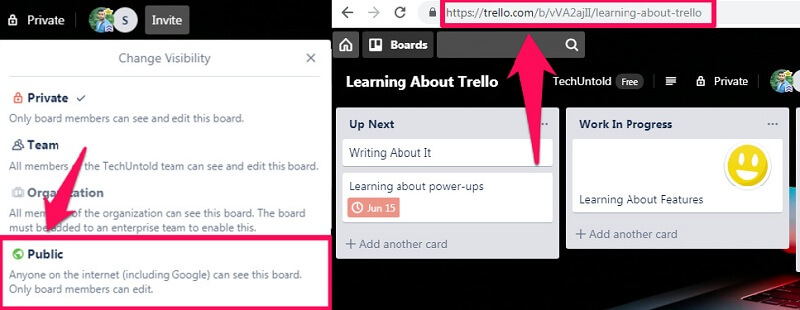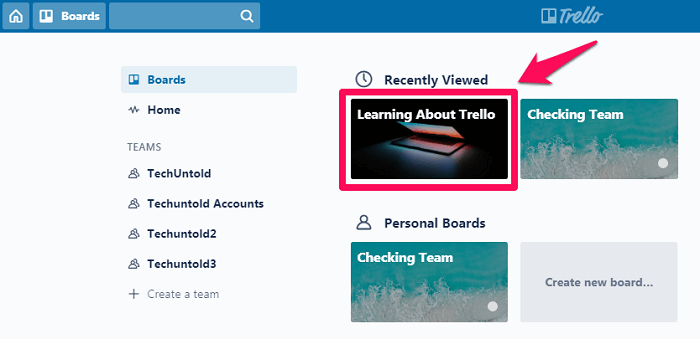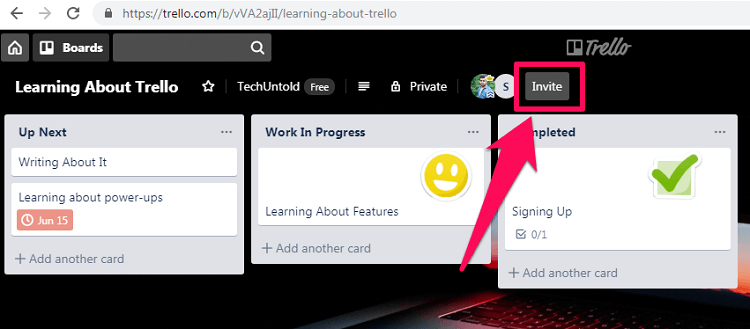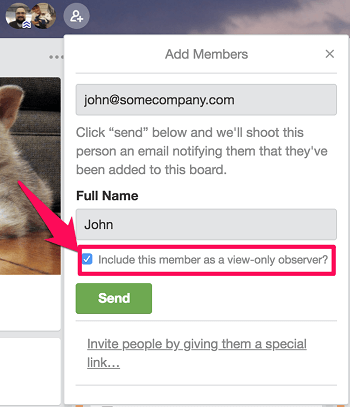There are a few visibility settings for your board to choose from. And choosing a visibility setting for a board depends on how restricted you want that board to be. That is why it is really important to learn how to change a board’s visibility while being aware of what that visibility setting represents. So we’ve come up with this article to provide you with the steps to change a Board’s visibility where you can make Trello board public, private or read-only. So without waiting any further, let’s get started.
Changing Visibility Settings Of Trello Board
Changing the visibility of a board in Trello is a very simple process. It hardly takes 10 seconds to change it, all you need to do is just follow the given steps. (Do note that you need to have “Admin” Permissions to change the visibility of a Board)
1 Changing Visibility Settings Of Trello Board1.1 Steps2 Make Trello Board View-Only2.1 In Free Version2.2 In Business Subscription2.3 Conclusion
Steps
- Login on Trello and you’ll directly get on your board section.
- Now select a Board to change its visibility.
- After getting to the desired board, click on the current visibility settings for the board on the left side of your Avatar.
- As soon as you click on the visibility, you’ll see all the visibility options for the board. Now simply click on an option to set make Trello board public or private. (Note: Organization visibility is only available for Business Subscribers)
Make Trello Board View-Only
As of now, Trello doesn’t provide you with any direct option to set a board’s visibility to View-Only. But still, you can make a board read-only for selected people in both free and the business version.
In Free Version
In the free version, you can make the visibility of a board to view-only by making your board “Public.” When you make a Trello board public, anyone on the internet can see the board. So after that, you just have to share the link of the board. However, the person with the link can only look at the content of the board and will not be able to edit the board in any way possible. (Note: The visibility of the board will be view-only for the person with the link, provided they are not a board member.)
In Business Subscription
Like the free version, the business subscription also doesn’t come with view-only visibility for the board. But rather than sharing the link of the board, with business subscription, you can make the board “view-only” for people by adding them as observers. You just have to follow these steps to do so.
Steps
- Sign in to Trello and select the board to which you want to add observers.
- Now click on “Invite” from the members’ section.
- Type the email of the person if they’re not on Trello or simply type their name if they already are.
- After that, check on the option “Include this member as a view-only observer.”
- Finally, click on “Send Invitation.” That’s it, the person will be added as an observer to the board, which means they can’t edit or move cards or change anything else on the board. Other than that, with the business subscription, you’ll also be able to change the permissions of existing members to Observers. Also Read: How To Delete Board Or Card On Trello
Conclusion
It is surely a downside that we can’t set a board’s visibility to View-only on Trello. But we can make it view-only for some people in the free version by making the board public. However, if you change back the visibility from Public to any other visibility, the people with the link will no longer be able to view the board. So we can say that with the free version, the solution is temporary. On the other hand, with the Business Subscription, the process to make a board view-only for selected people is much easier. And you can keep them as an observer for as long as you want. Save my name, email, and website in this browser for the next time I comment. Notify me of follow-up comments via e-mail.
Δ