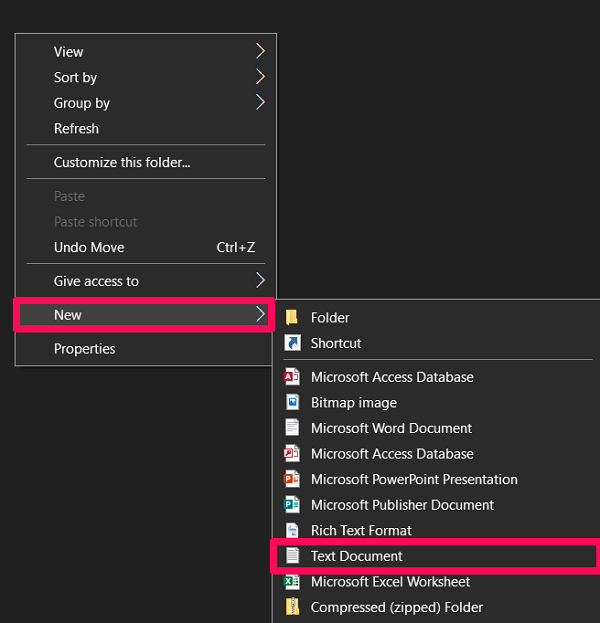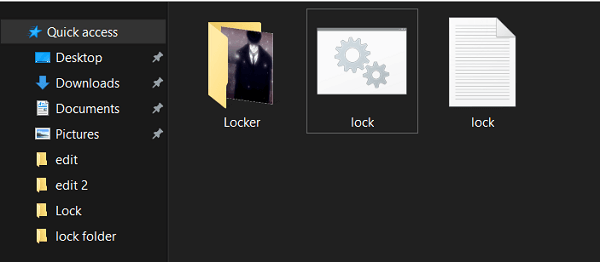Now, this “precious” data of yours can be anything, like your personal photos, or some confidential file. And we all run into situations when we have to give up our system to someone else. Those kinds of situations are really scary, even if the other person is using our system for a short time. So, the best thing you could do is lock the folder which contains the files you want to protect. Because by doing that, you’ll only get scared while watching Conjuring, and not because you want to hide something on your Windows system. And in this article, we’re going to show you how you can do that and that too without any software. Recommended Read: NTUSER.DAT File Meaning And Its Use
Lock A Folder In Windows Without Any Software
In order to lock or protect a folder with a password on Windows, you have to create a Batch(BAT) file. Don’t worry, we’re going to guide you through it all. However, it might be good if you save a backup of your file before testing the method for the first time.
First, open the folder which you want to lock.
Next, right-click within that folder and navigate to New > Text Document.
When you do that, a blank notepad page will open up. Paste the code given below on that page. cls @ECHO OFF title Folder Locker if EXIST “Control Panel.{21EC2020-3AEA-1069-A2DD-08002B30309D}” goto UNLOCK if NOT EXIST Locker goto MDLOCKER :CONFIRM echo Are you sure u want to Lock the folder(Y/N) set/p “cho=>” if %cho%==Y goto LOCK if %cho%==y goto LOCK if %cho%==n goto END if %cho%==N goto END echo Invalid choice. goto CONFIRM :LOCK ren Locker “Control Panel.{21EC2020-3AEA-1069-A2DD-08002B30309D}” attrib +h +s “Control Panel.{21EC2020-3AEA-1069-A2DD-08002B30309D}” echo Folder locked goto End :UNLOCK echo Enter password to Unlock folder set/p “pass=>” if NOT %pass%==Your-Password-Here goto FAIL attrib -h -s “Control Panel.{21EC2020-3AEA-1069-A2DD-08002B30309D}” ren “Control Panel.{21EC2020-3AEA-1069-A2DD-08002B30309D}” Locker echo Folder Unlocked successfully goto End :FAIL echo Invalid password goto end :MDLOCKER md Locker echo Locker created successfully goto End :End
Within that code, find the line if NOT %pass%==Your-Password-Here goto FAIL. You can use the Ctlr+F shortcut to search for it.
Now, change the Your-Password-Here bit in that line with the password you want to set for the folder. Like, if I want to use the password ‘Jumanji,’ then the line will be changed to if NOT %pass%==Jumanji goto FAIL.
As soon as you’re done with that, Click on File at the top left corner and select Save As… option.
In the Save as type: change the file type to ‘All Files’ by using the drop-down arrow.
Then, change the file name to anything you want. However, you have to end the name with .bat. Like if I used the file name ‘lock,’ then I would use ‘lock.bat’ as the full name.
After giving it a name, click on the Save option.
After the ninth step, you’ll see that a batch file has been created in the same folder. Click on it and a new blank folder will be created.
Move all the content you want to protect in the created folder.
Then again click on the batch file and answer the Are you sure u want to Lock the folder(Y/N) question with Y and hit ENTER.
Now, the folder in which you’ve moved your data will disappear.
In order to reveal that folder, you have to click on the Batch file again and provide the password you’ve used while creating the Batch file.
After putting in the password, you’ll be able to access the folder with ease.
Do note that once you unlock the folder, you have to repeat the twelfth step in order to lock it again. Recommended Read: SuperFetch Meaning And How To Turn It On/Off
Wrapping Up
So, locking a folder on Windows doesn’t seem so difficult now, right? You can now lock as many folders as you want. Although, do remember to note down your password to be secure. Because you never know when your memory is going to betray you. Save my name, email, and website in this browser for the next time I comment. Notify me of follow-up comments via e-mail.
Δ