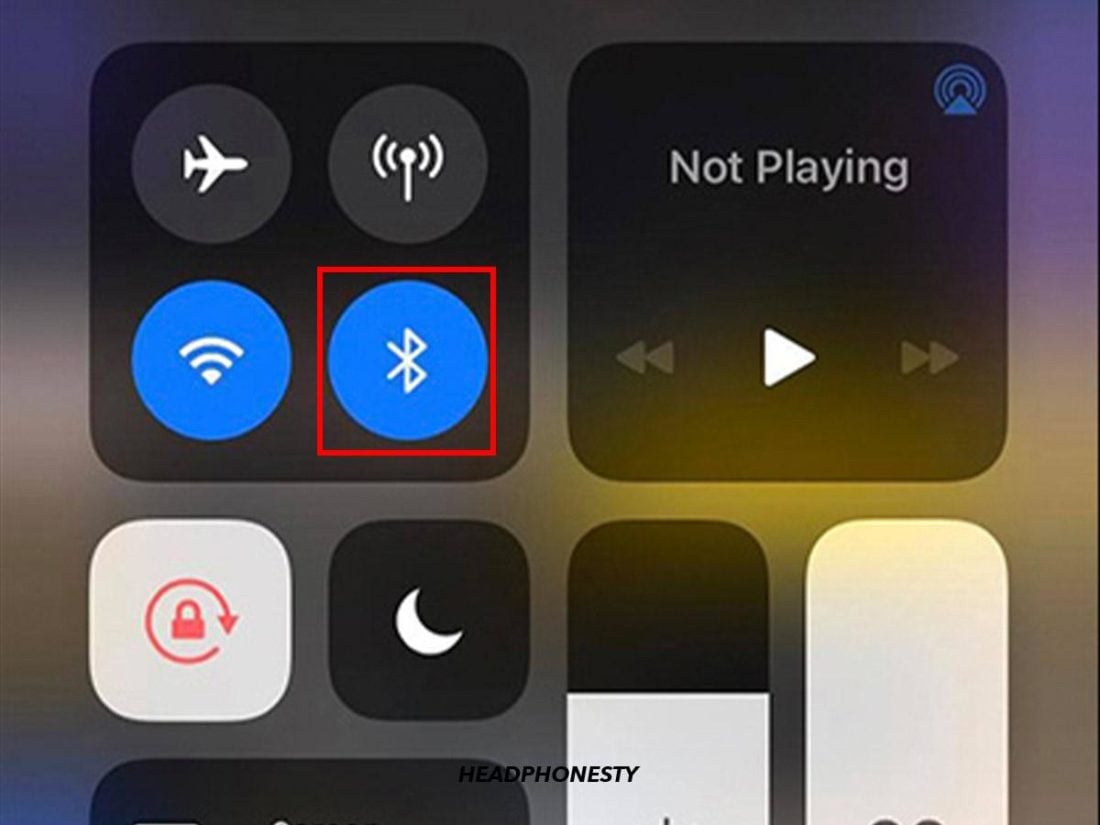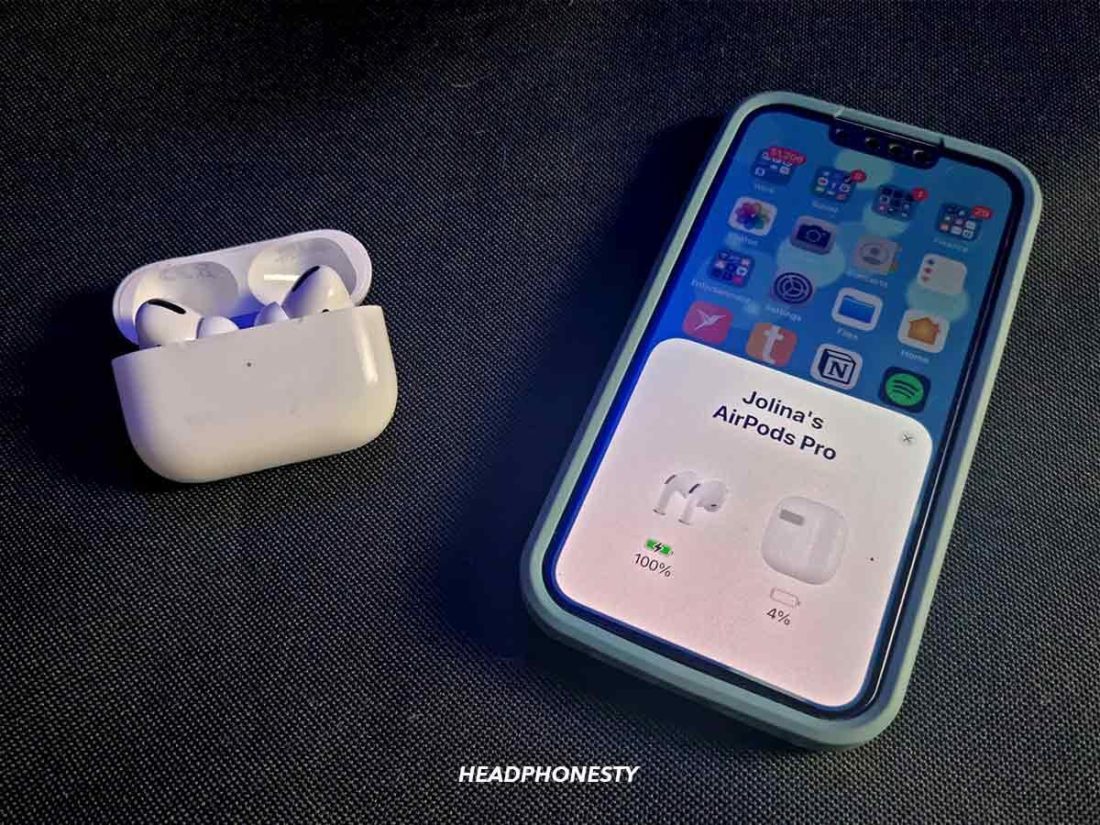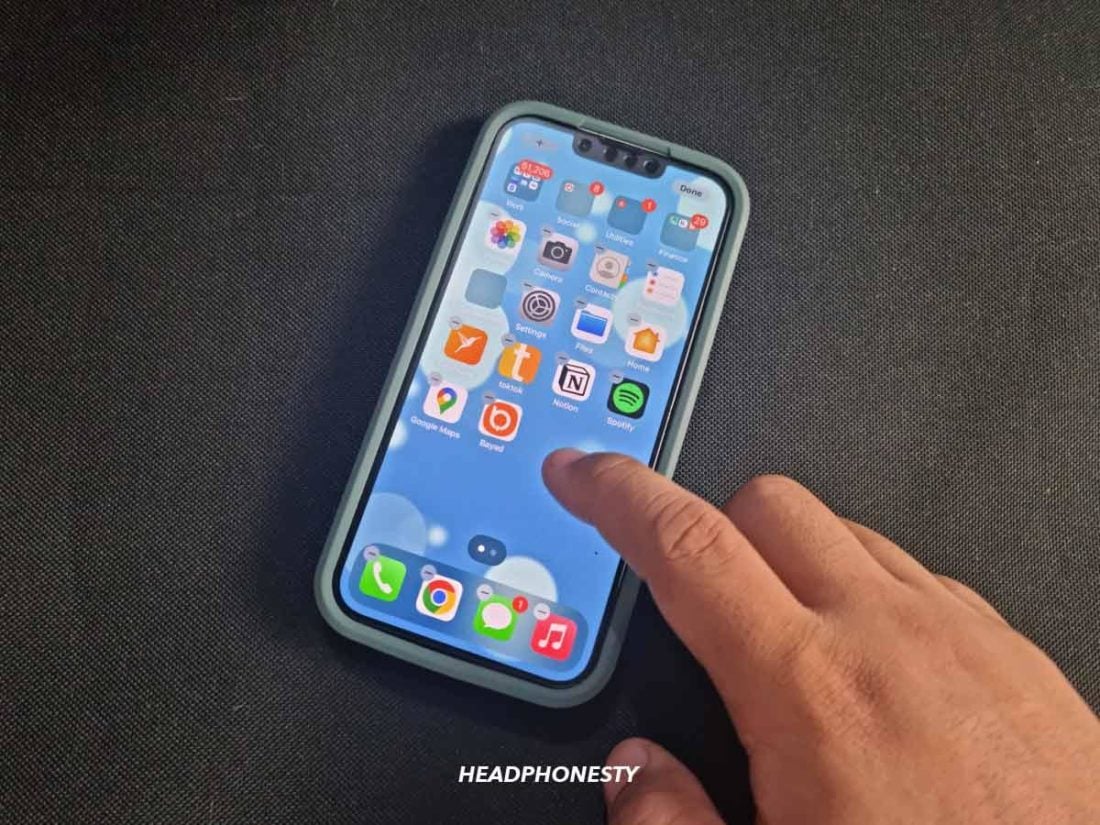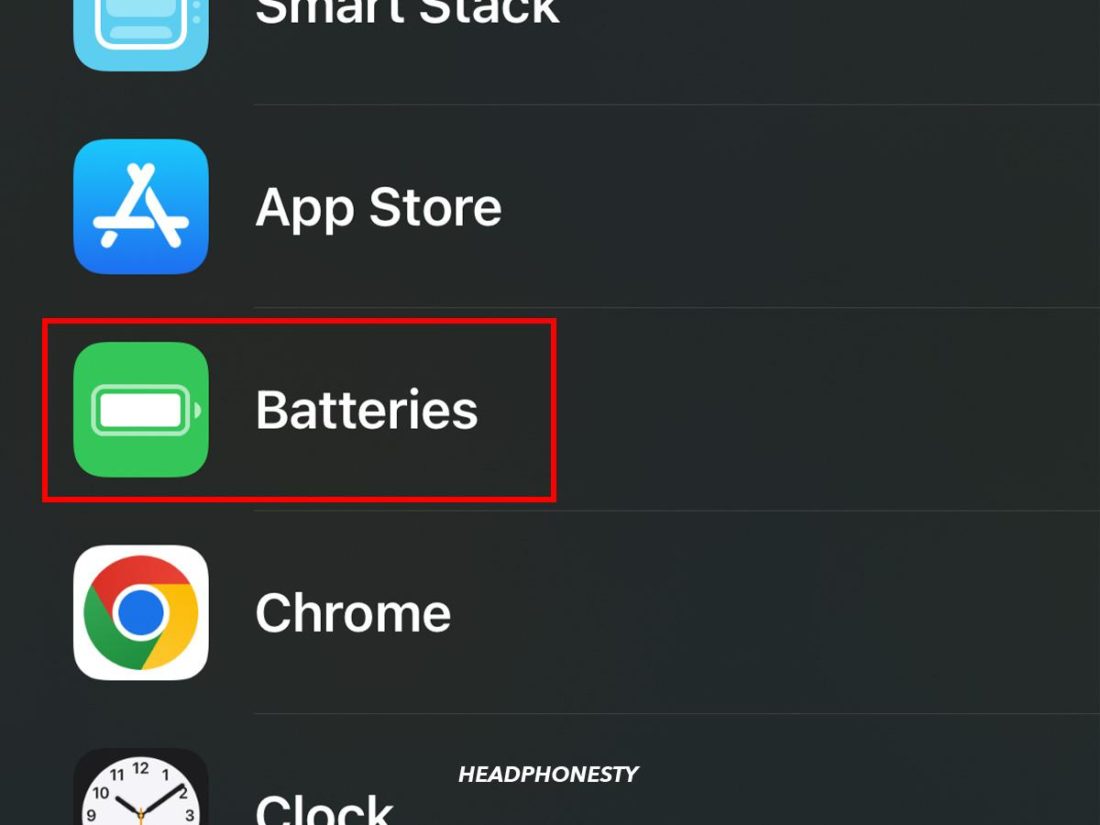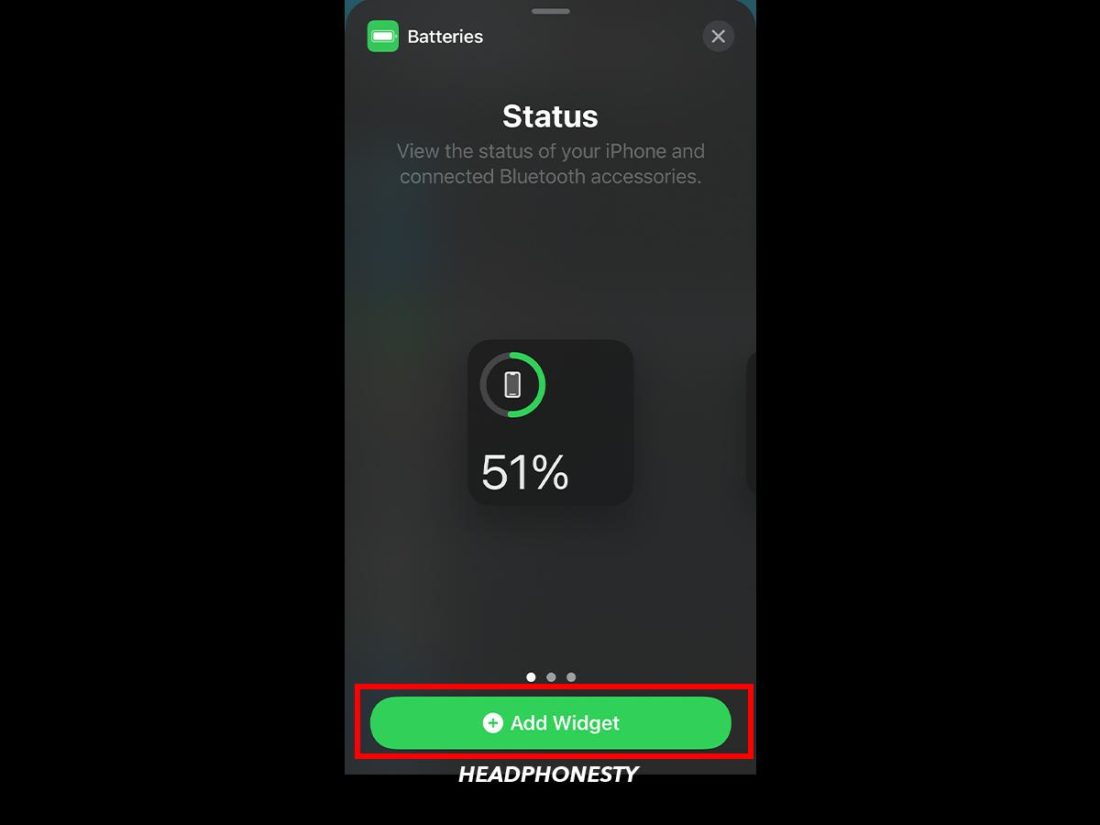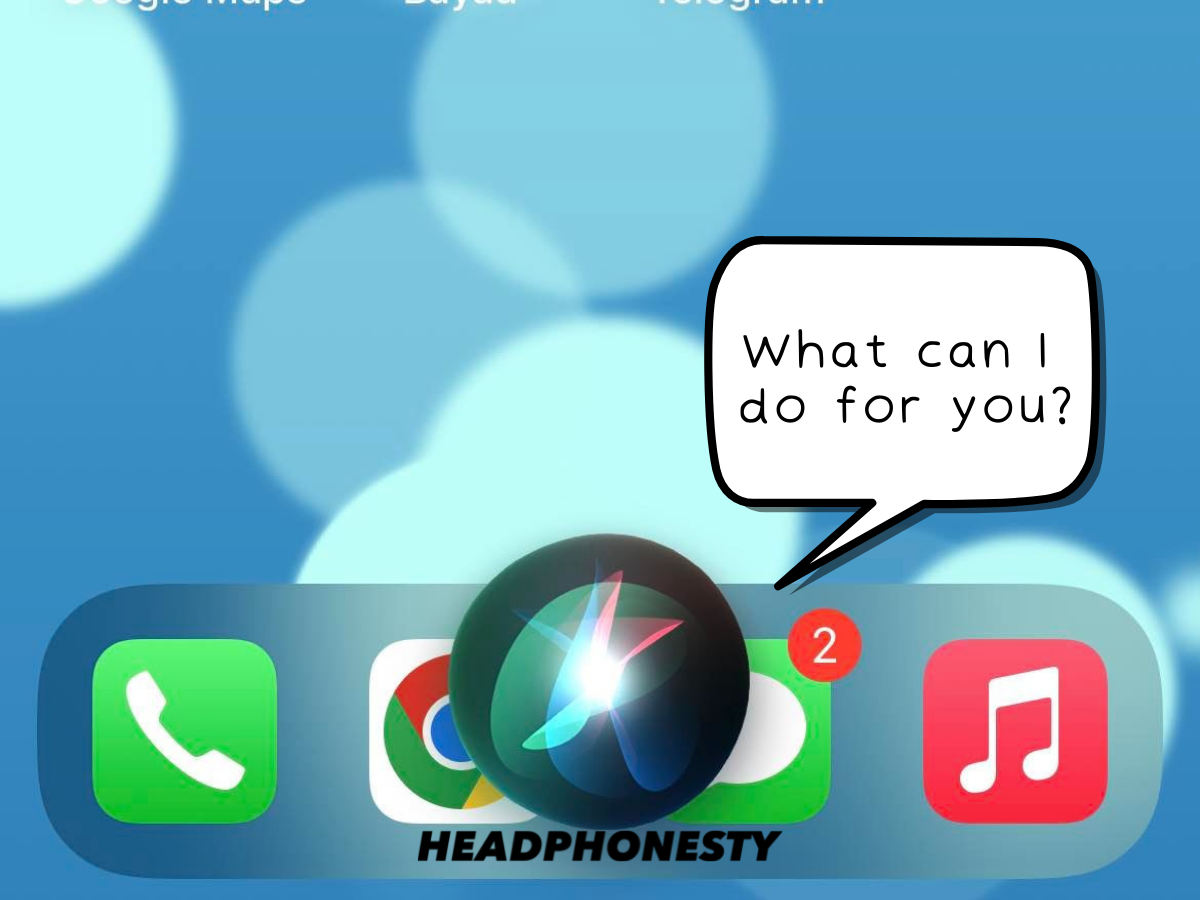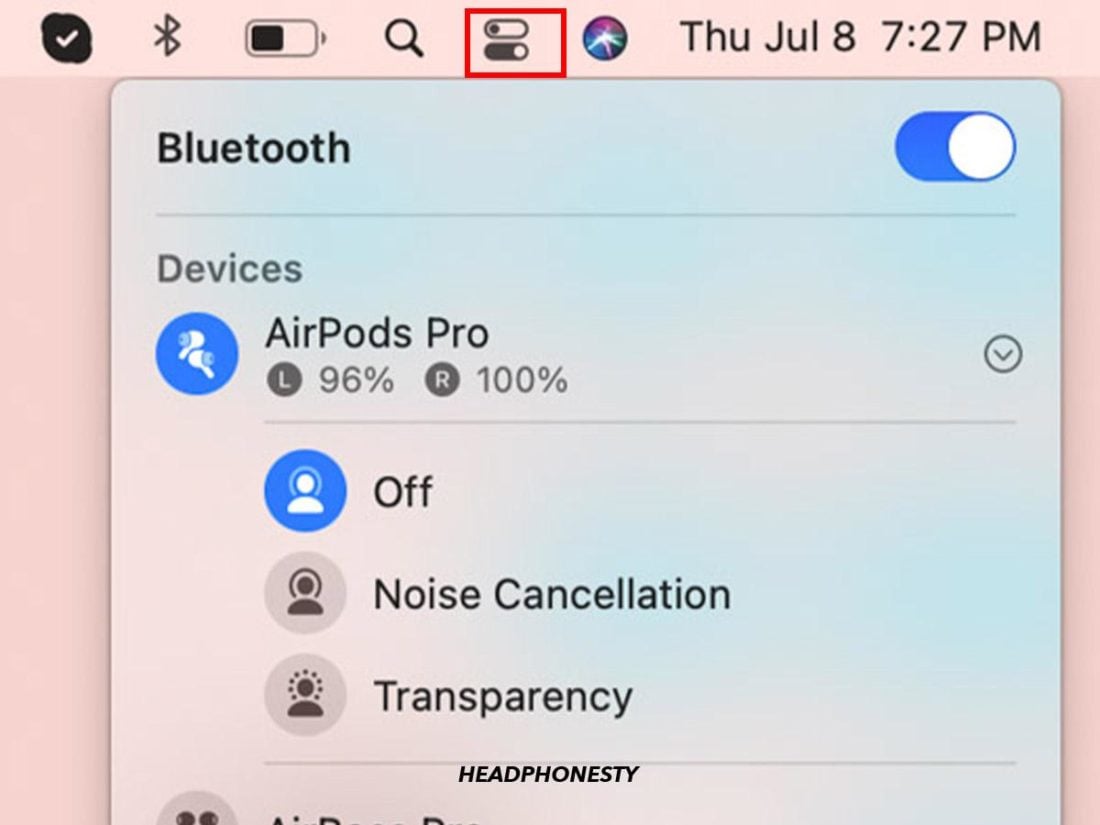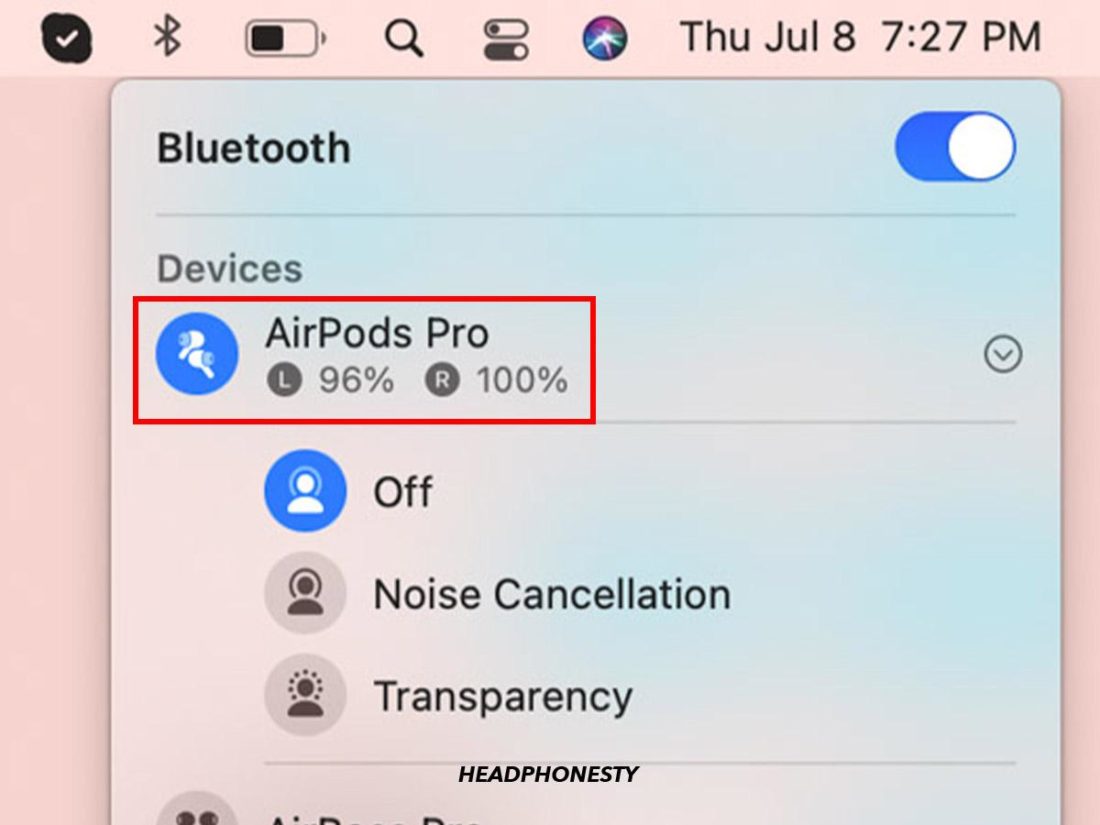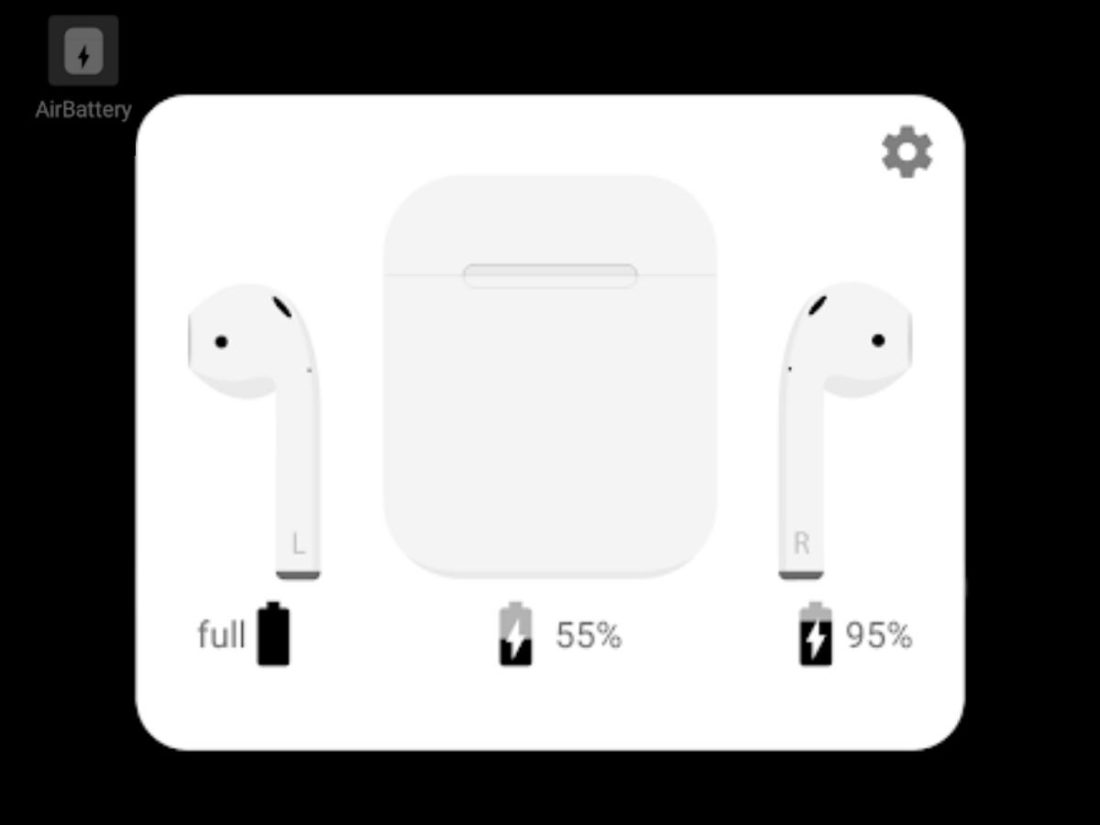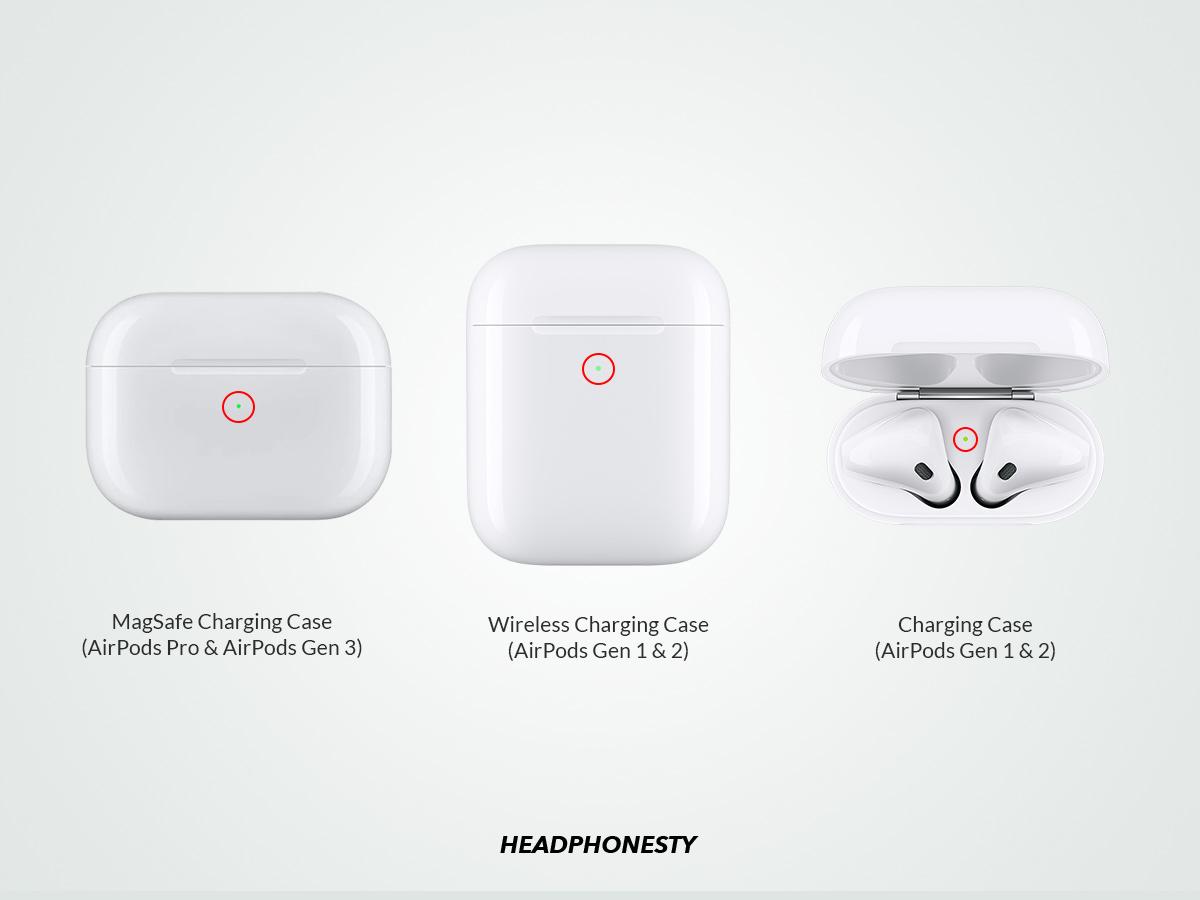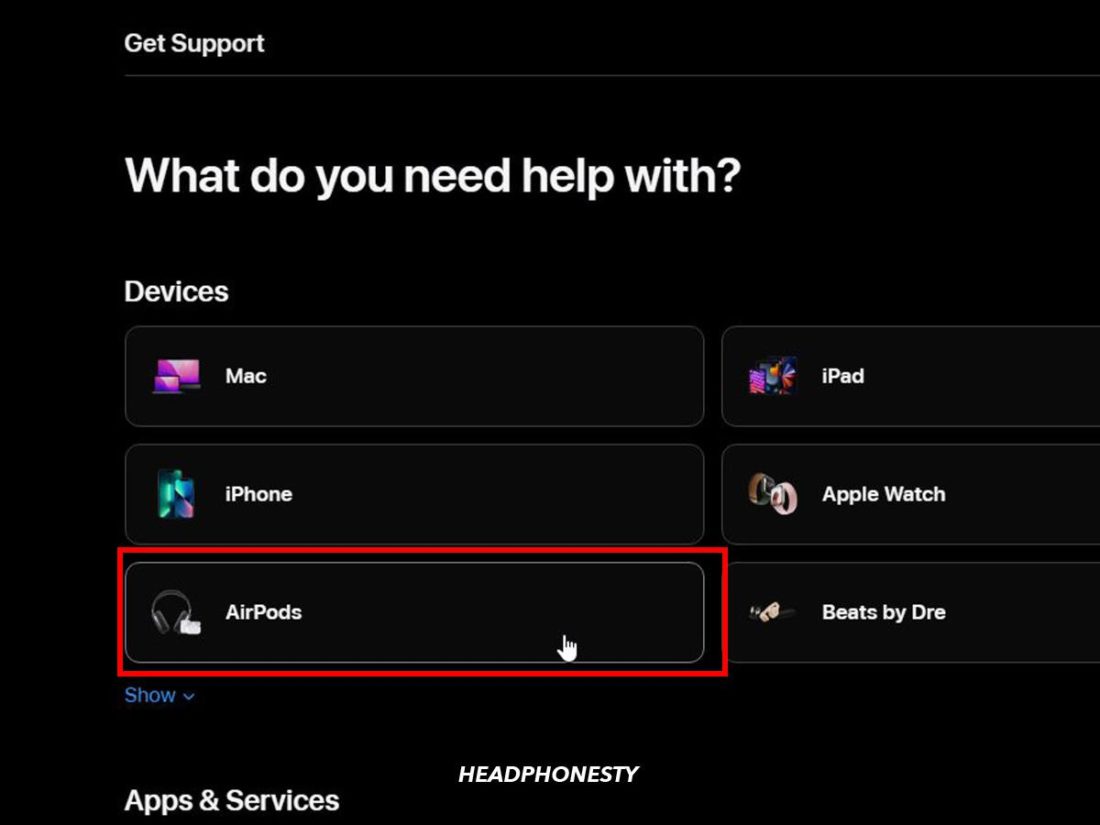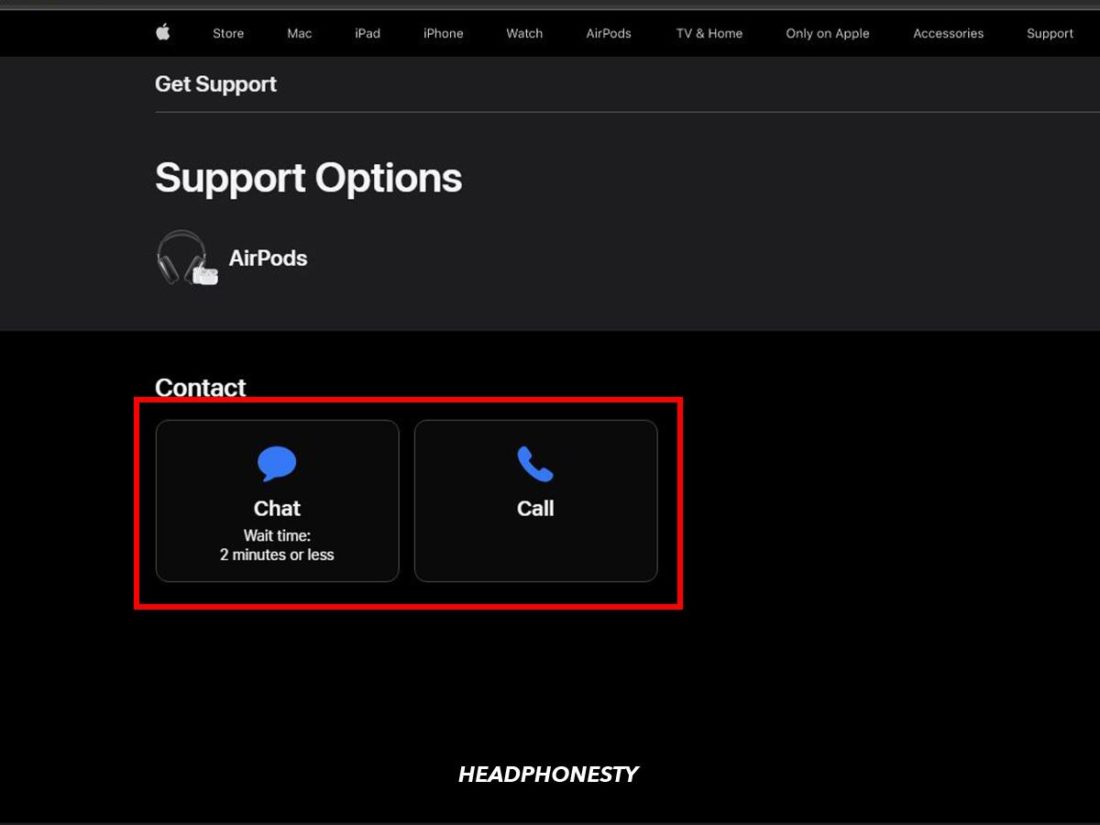It’s happening again: you’re in the middle of a walk, and you find yourself wondering if your AirPods’ battery level would last the next few miles. Is it even worth starting that Billie Eilish song or that next podcast if you’re just going to lose power halfway through? You can feel the battery dying out on you, minute by minute, but have no clue how to check the battery status. This feeling can grow into frustration if you have to worry about your AirPods battery every time you use them, especially if you’re always on calls. Imagine having your AirPods die in the middle of an important work call — what a nightmare! Don’t worry; we’re here to help! We’ll show you how to check your AirPods’ battery level quickly on different devices and situations. Plus, some insider scoop on determining if your AirPods’ battery is healthy or worth replacing. Let’s get right into it!
How to Check AirPod Battery on iPhone or iPad
If you’re used to checking your laptop or cellphone battery life percentage in just a glance, you might be surprised to find out that the way to check AirPod battery life is more complex. There are actually three main ways you can find out what percentage your AirPods are on, be it on iPhone or iPad:
Using the automatic pop-up feature Using the battery widget Using Siri
Using the automatic pop-up feature
This method utilizes the pop-up you get when connecting to AirPods. This pop-up conveniently mentions the name of the AirPods, alongside the battery life percentage of the left and right buds and the AirPods case. Here’s how to make it work for you:
Using the battery widget
Since the automatic pop-up feature only works when you have the AirPods inside the case, we recommend setting up the battery widget instead. This helps avoid the irritation of having to always have your AirPods charging case around just to check your AirPods’ battery level. This two-minute setup time is well worth it, as it is the most convenient method for most users. Here’s how to set up the iOS battery widget: In the future, you’ll be able to come back to where you placed the widget to check on your battery life percentage instantly. The widget will even let you see your AirPods’ battery life without the case. The only thing simpler than checking the widget would be asking somebody – particularly Siri.
Using Siri
If you’ve been using Apple devices for some time, it probably won’t come as a surprise that you can use Siri on your iPhone or iPad to check your battery level. The only downside with this technique is that you’ll have to talk out loud with Siri (library-goers beware) unless you have turned ‘Type to Siri’ on. Since Siri uses a natural-language user interface, you don’t have to be too specific in your command to get the answer you are looking for. For example, you can ask either “How much battery life do my AirPods have?” or “What is the AirPods’ battery level?” to be provided with a similar answer from the helpful assistant.
How to Check AirPod Battery on Mac
Checking the AirPod battery level on your Mac is as simple as checking the Bluetooth info. Here are the full instructions:
How to Check AirPod Battery on Android
Using AirPods with an Android phone isn’t impossible. However, as we’ve covered before, using AirPods with Android isn’t as seamless as using AirPods with Apple devices Among the features not available is native battery life checking. Luckily, there are 3rd party apps like AirBattery that lets you check AirPods battery on Android. This method works for compatible Apple earbuds, including:
AirPods Gen 1 AirPods Gen 2 AirPods Pro Powerbeats Pro BeatsX Powerbeats3 Beats Solo3 Beats Studio3
For the free version, the key features include:
Showing a small pop-up with the current battery status of your AirPods. Automatically starting while your AirPods are connected to your phone. Filtering out distant AirPods to only show stats for the AirPods closest to your phone.
To utilize the app, simply download it from Android’s Play Store and run it. Be sure to grant the requested permissions and follow the in-app tutorial for setup.
How to Check AirPod Battery Without Connecting to Any Device
While the above methods can give you a precise measurement of your AirPods’ battery level, you can begin to understand your battery’s condition by checking the case status light. Depending on the model, the light will either be found at the front of your AirPods case or in the space between where your AirPods sit inside the case. Here is a guide to understanding your AirPods’ status light:
If you see solid green: The case and/or AirPods themselves are fully (or nearly fully) charged. You won’t need to worry about their charge level for an ordinary listening session and can stop charging them. Although a solid green light usually means the battery is full, a flashing green light might indicate that one of your AirPods is not being detected by the case.
If you see solid amber/orange: Your AirPod battery is successfully charging.
If you see no light: Your AirPods have no battery power.
There are other status lights to be aware of as well, such as the dreaded flashing orange lights, which signify status problems with your AirPods. While these problems could include battery issues, that is by no means exhaustive. Luckily, our AirPods flashing orange light guide is here to help you!
How to Check Your AirPods’ Battery Health
Anyone with an older laptop or cell phone knows that being at 100% charge can mean something radically different at different points in a battery’s life cycle. Apple’s lithium-ion batteries are no different. In fact, experts tell us that lithium-ion batteries slowly lose functionality from the moment they are created. Additionally, during recharging, some ions are left in the wrong chamber. These ions are forever lost from your battery’s total power supply. Fortunately for consumers, Apple Care is willing to give battery service for covered AirPods that have less than 80% of the original battery capacity. Of course, this means that you will need an official battery test from Apple to qualify. However, before you take that step, first get a sense of how long your AirPods’ battery should last.
How long should the AirPods’ battery last?
While a gut feeling that our batteries aren’t doing as well as they once were might be enough to make a complaint, feelings alone aren’t enough to get a new battery. Knowing if you’re getting close to that 80% target requires knowing the original battery life. According to the official Apple Support guidelines, here’s how long you can expect your Airpods’ battery to last:
How to test AirPods’ battery
Testing your AirPods’ battery health isn’t quite as simple as you might have hoped. There’s no official way to do it yourself at home. You can certainly charge your AirPods to full capacity, play music until they die, and check the time. Unfortunately, your results still won’t be “official.” Instead, you’ll need an official rating to take advantage of Apple’s support. To do so, you can follow these steps:
Conclusion
Your batteries are fully charged, and they seem quite healthy. You’re completely immersed in the walk and feel confident you’ll make it all the way through without losing power on your AirPods. If you’re the obsessive checker type, you’ve even got a widget handy, so you don’t have to fiddle with the case every time you want to check your power. Life is good! Or is it? Maybe your battery checking routine is absolutely terrible! Perhaps you still need some hand-holding with the steps laid out above. Or maybe, you actually did power your way through like a true Apple Genius! Drop any comments, questions, or experiences you may have about AirPod batteries. We genuinely want to hear about it all – both the good and the bad!