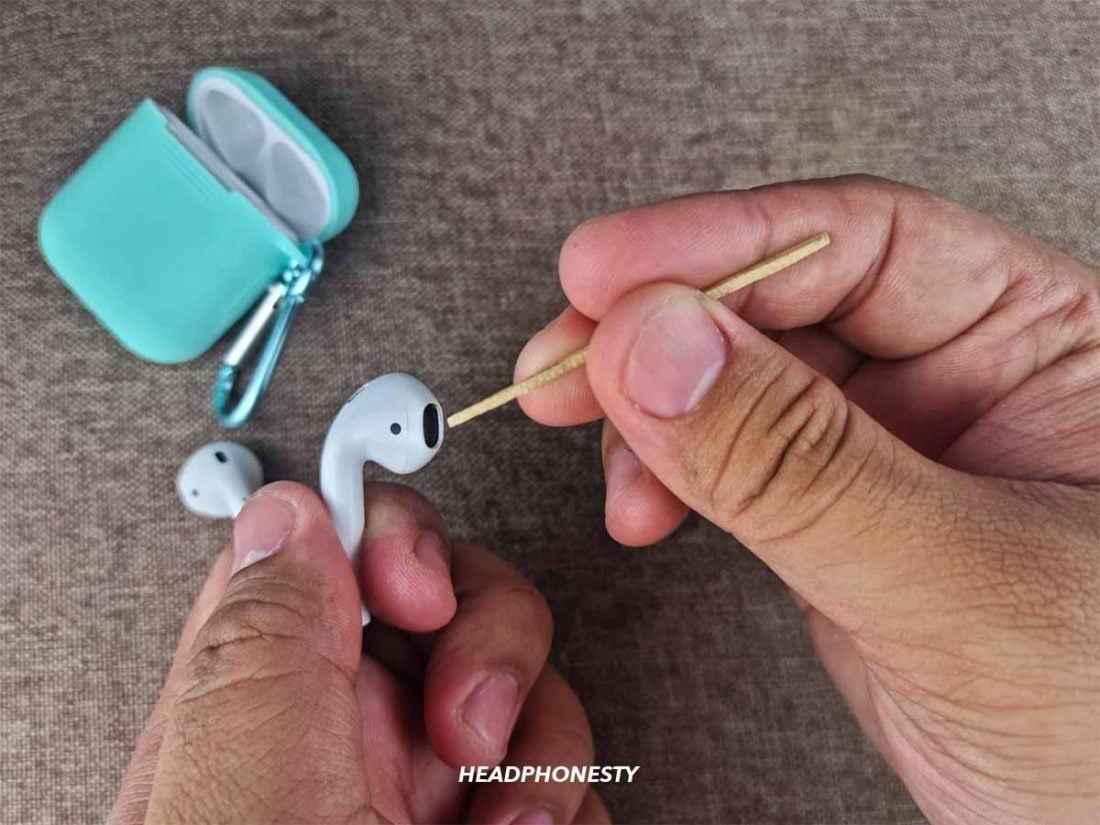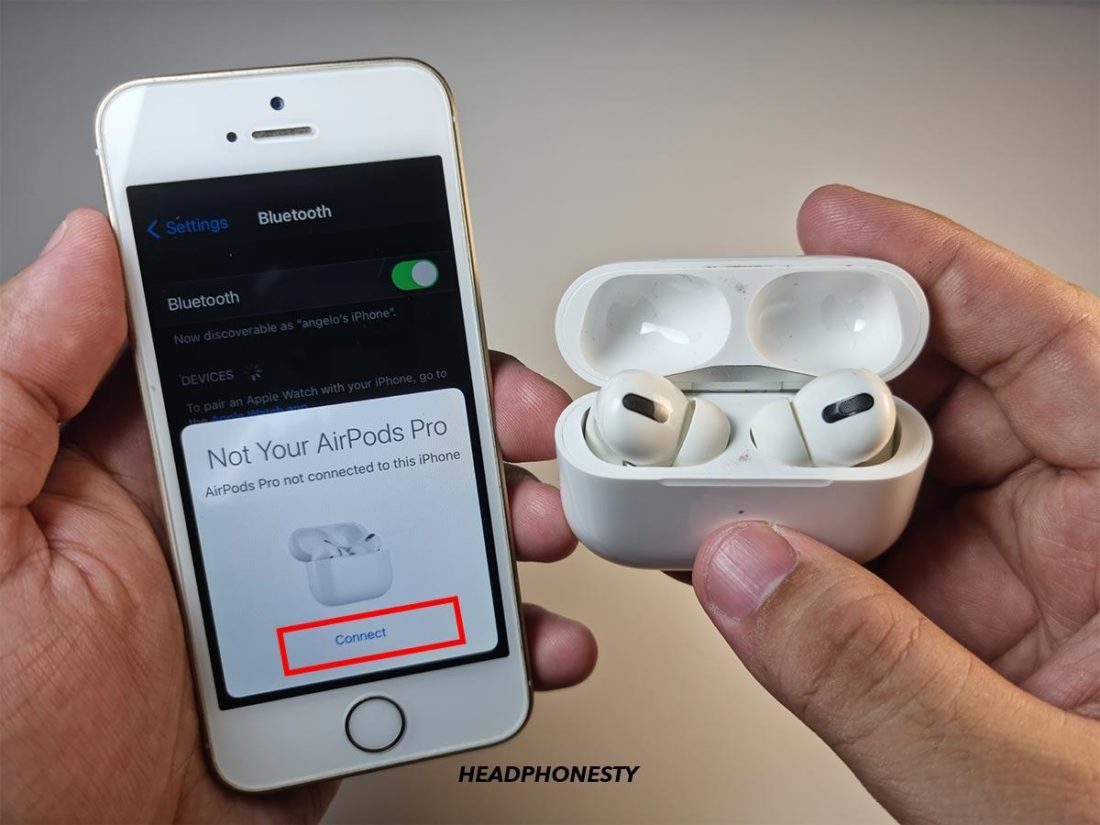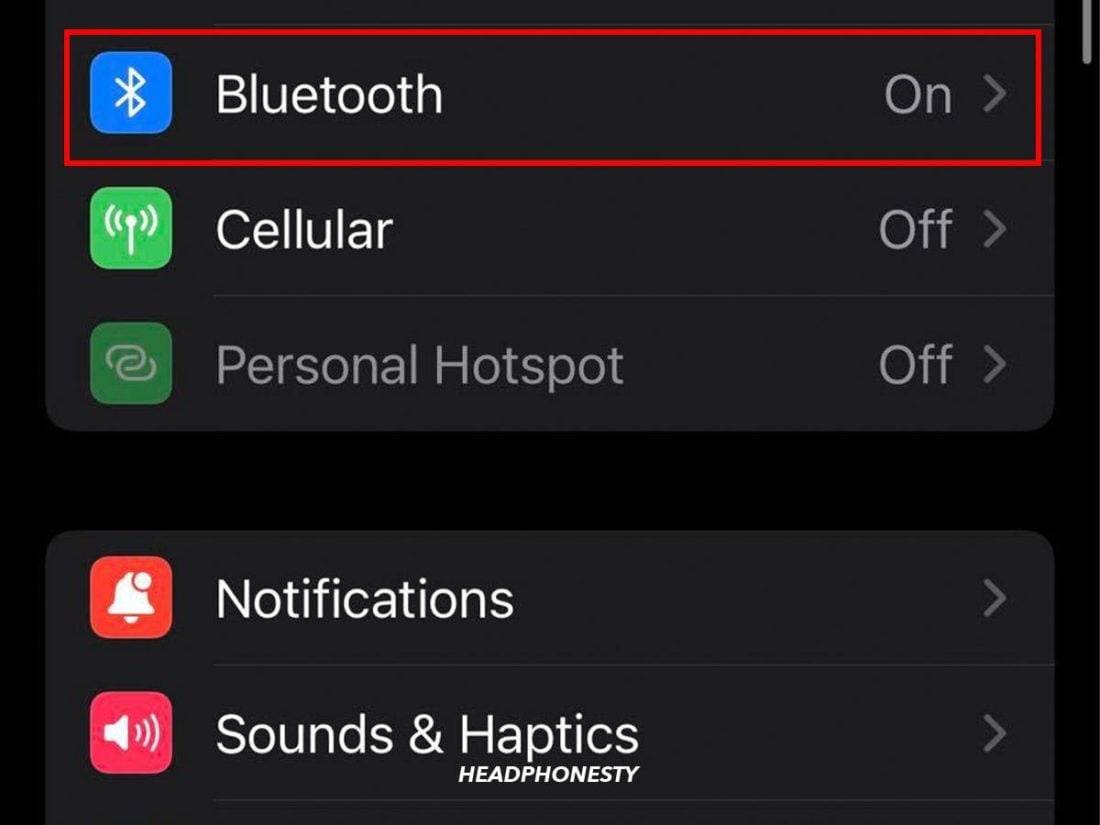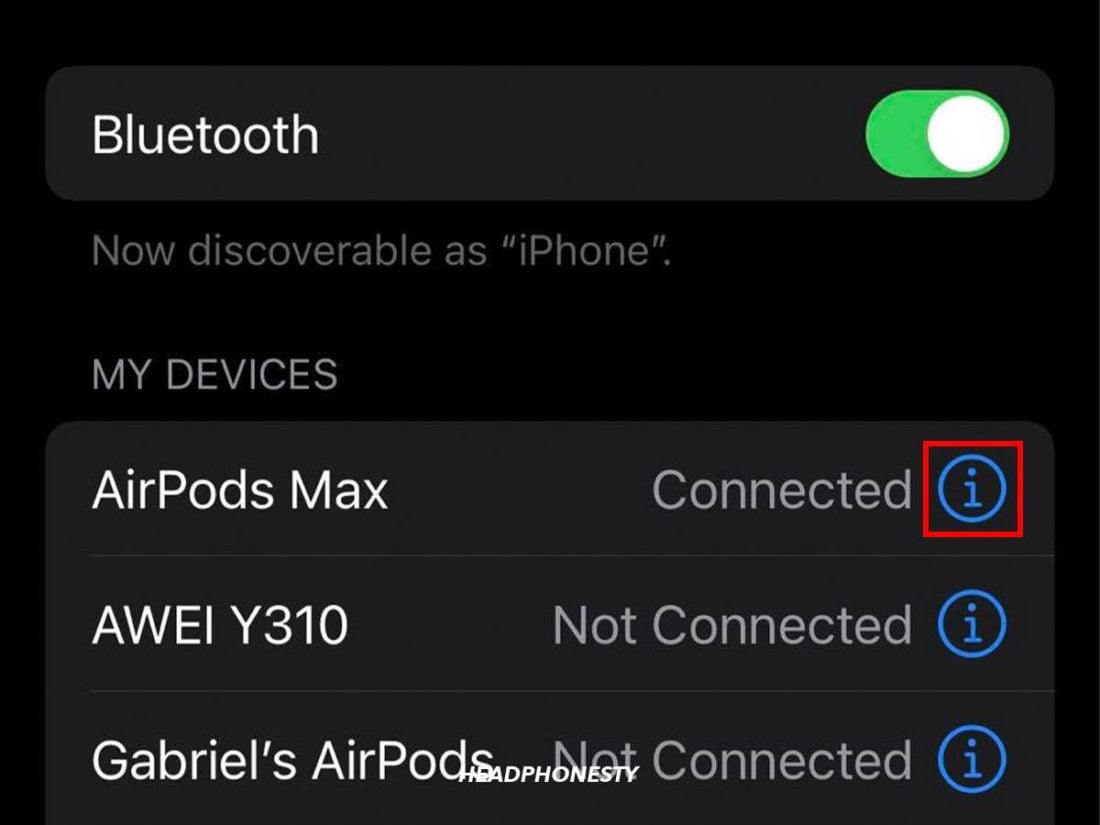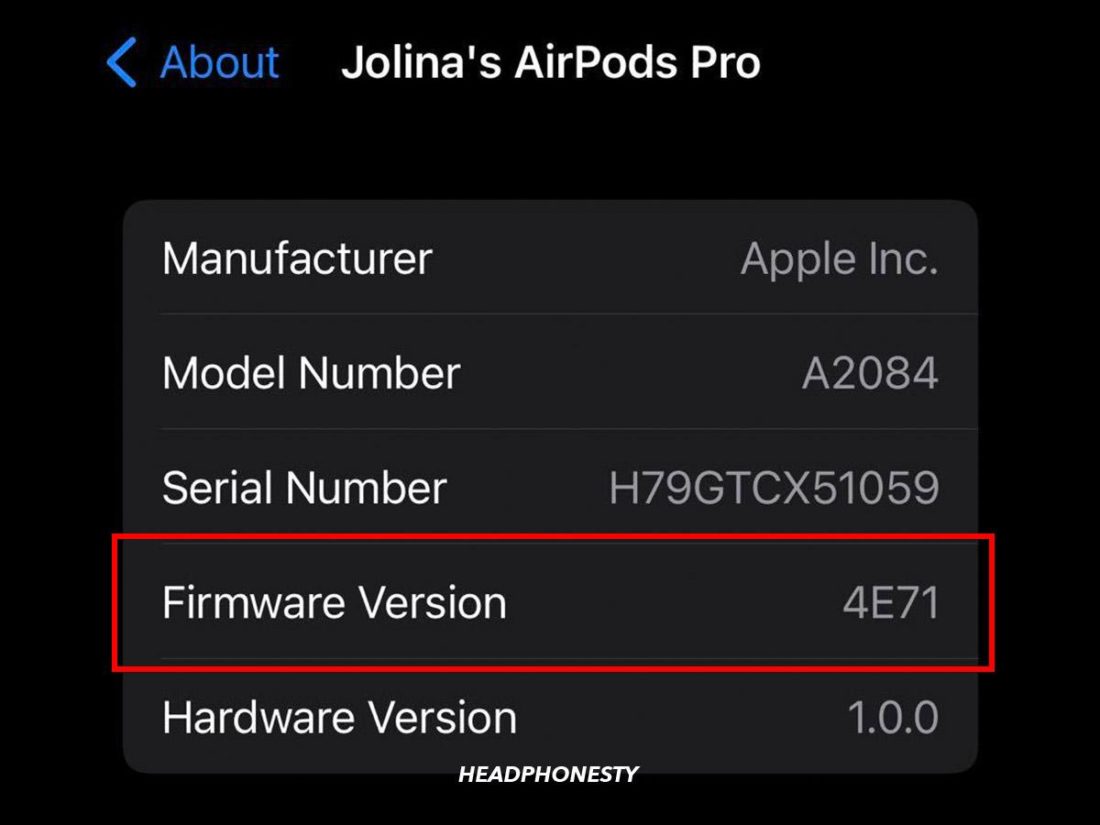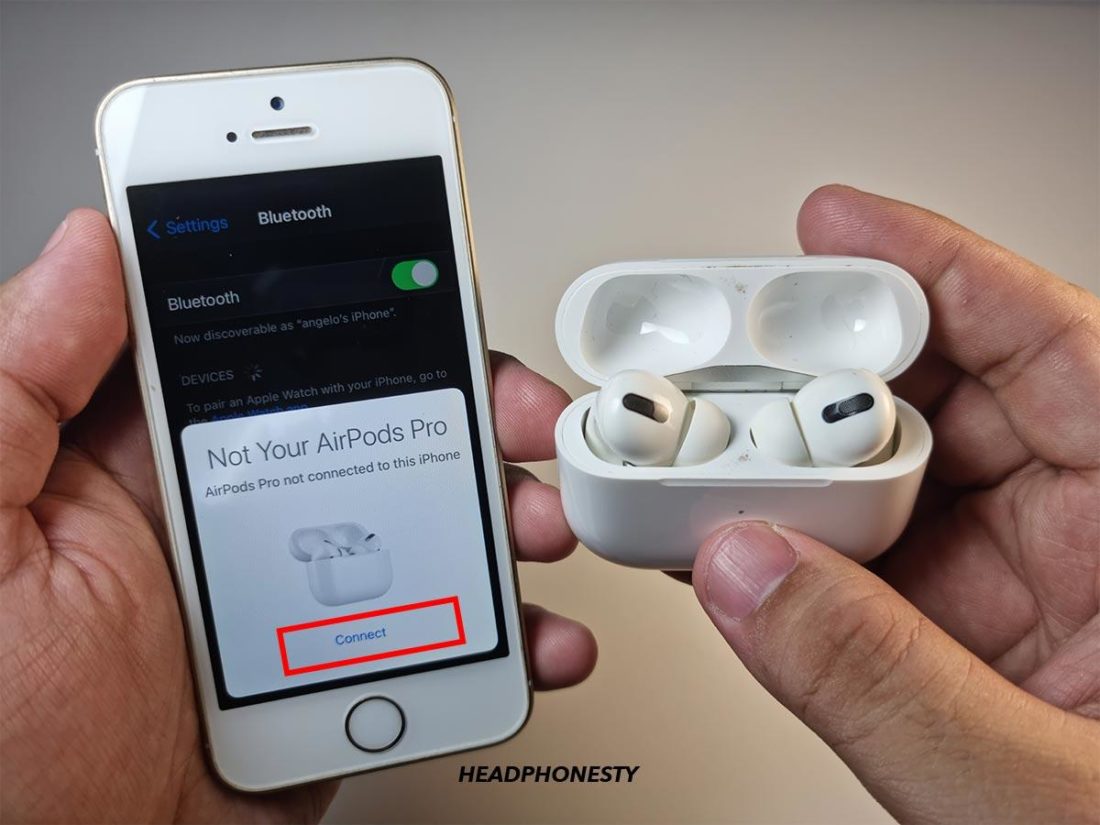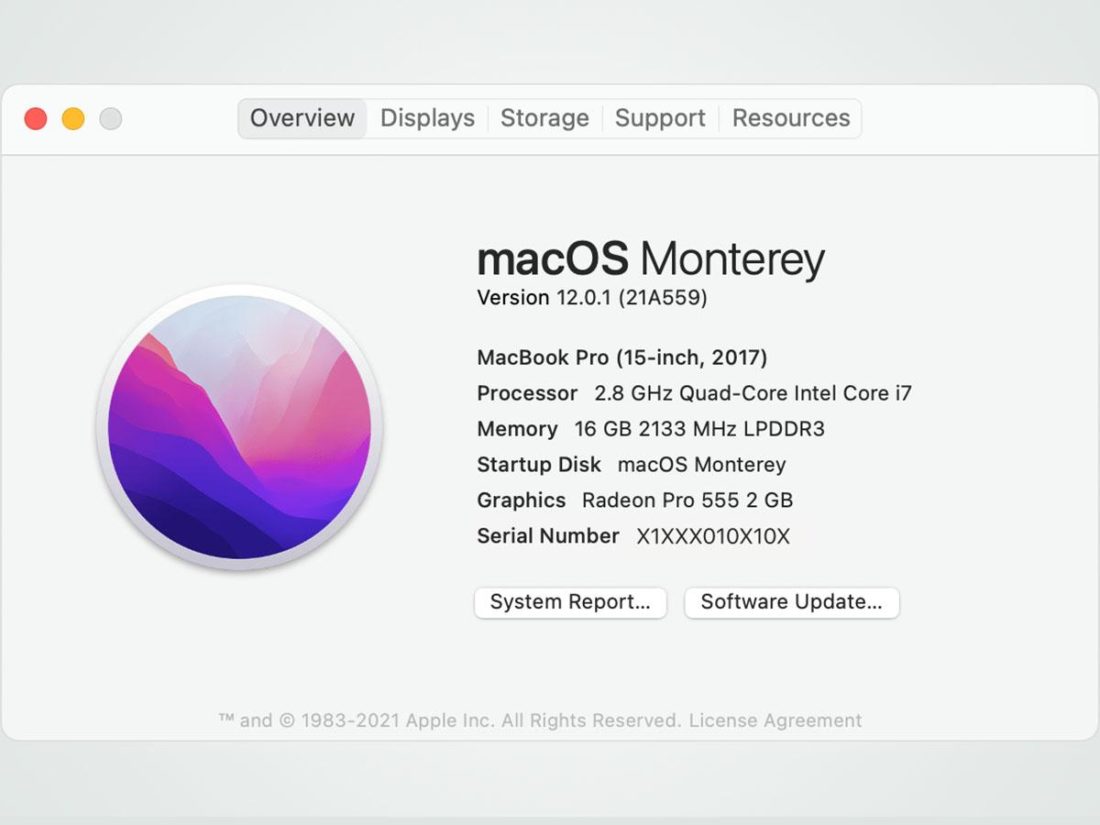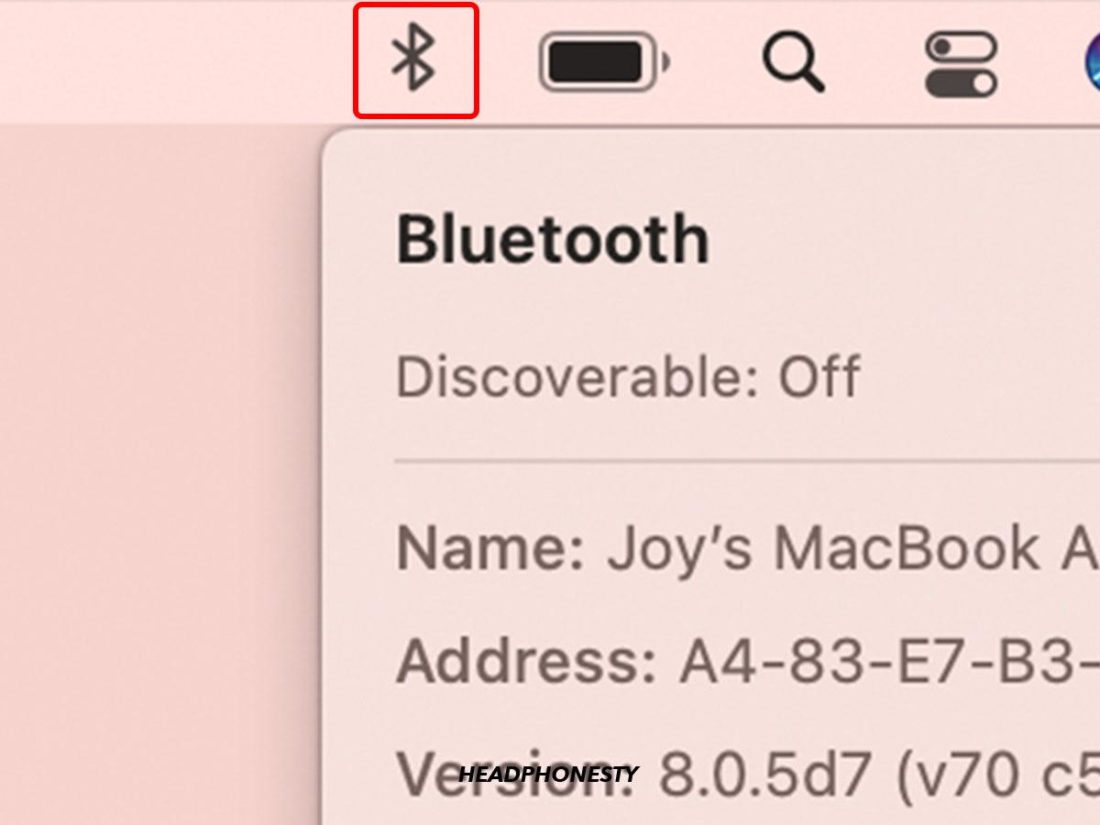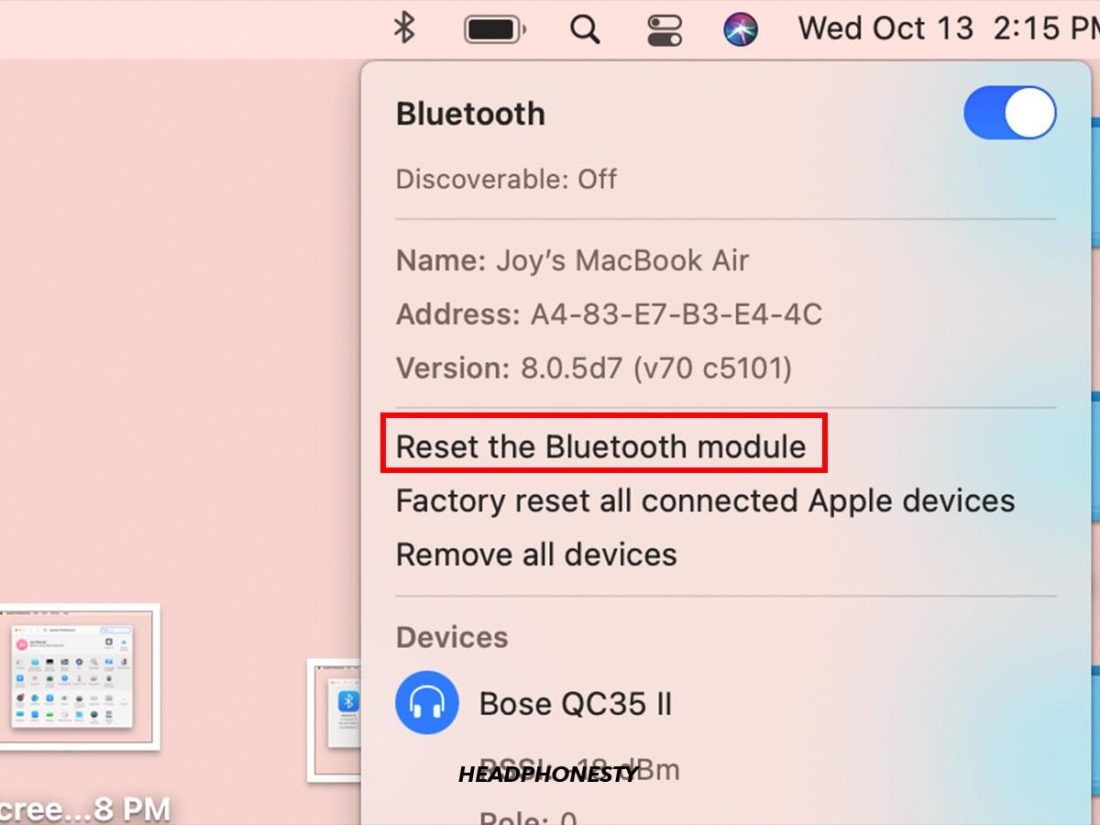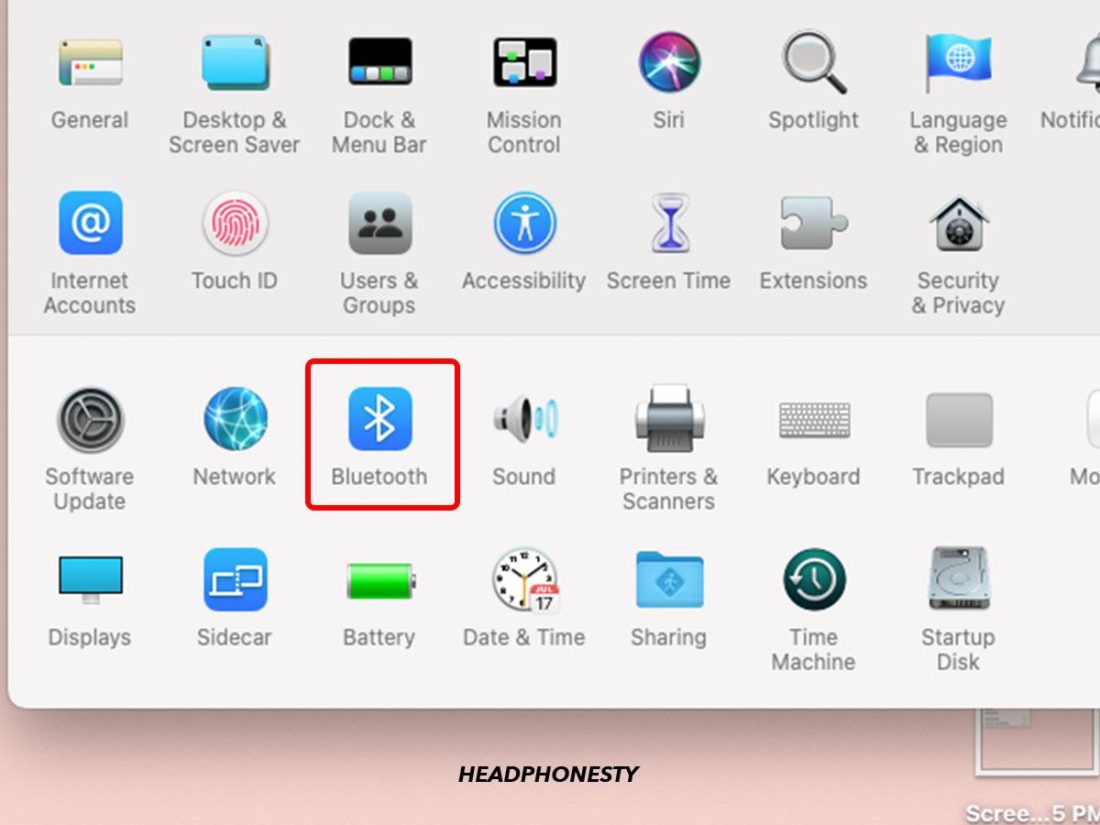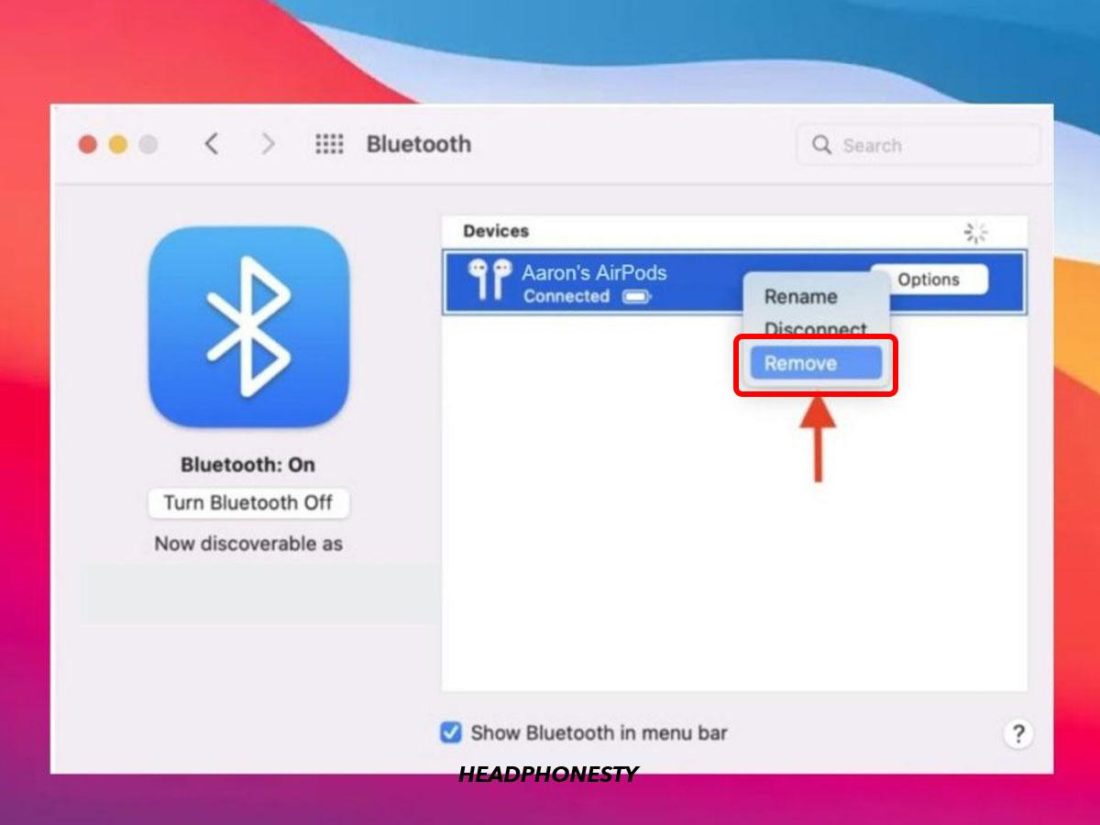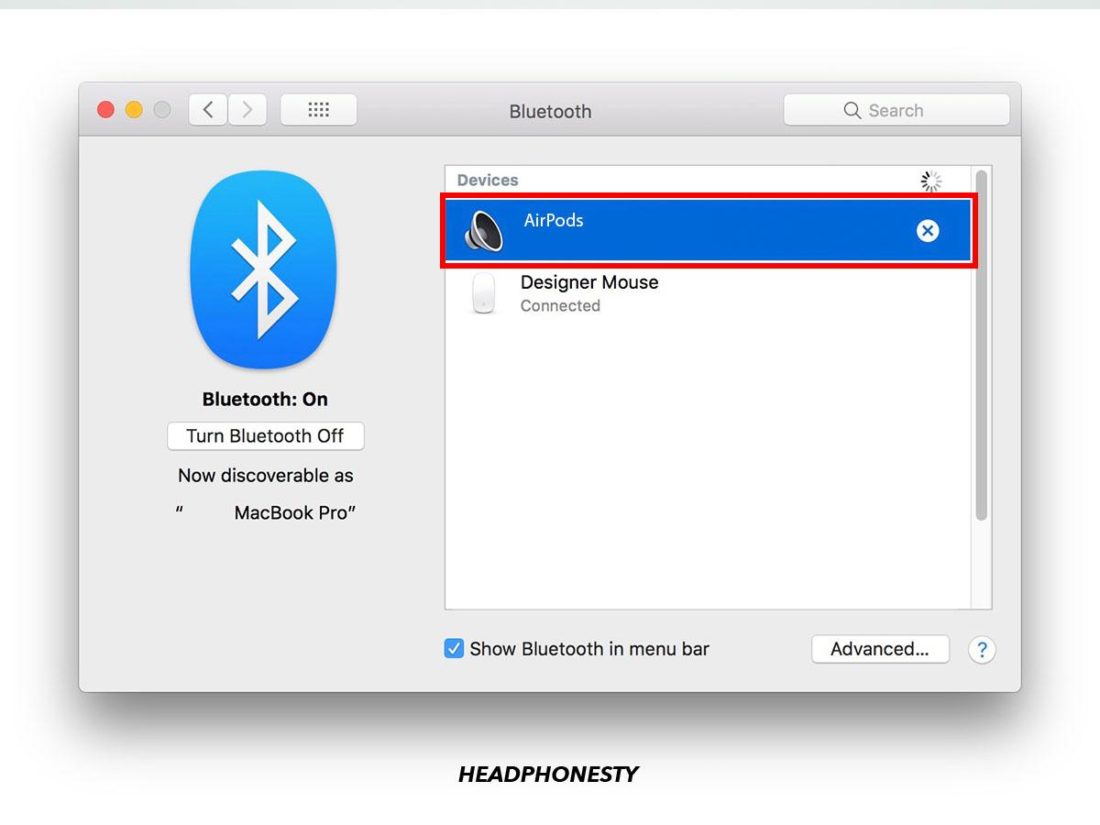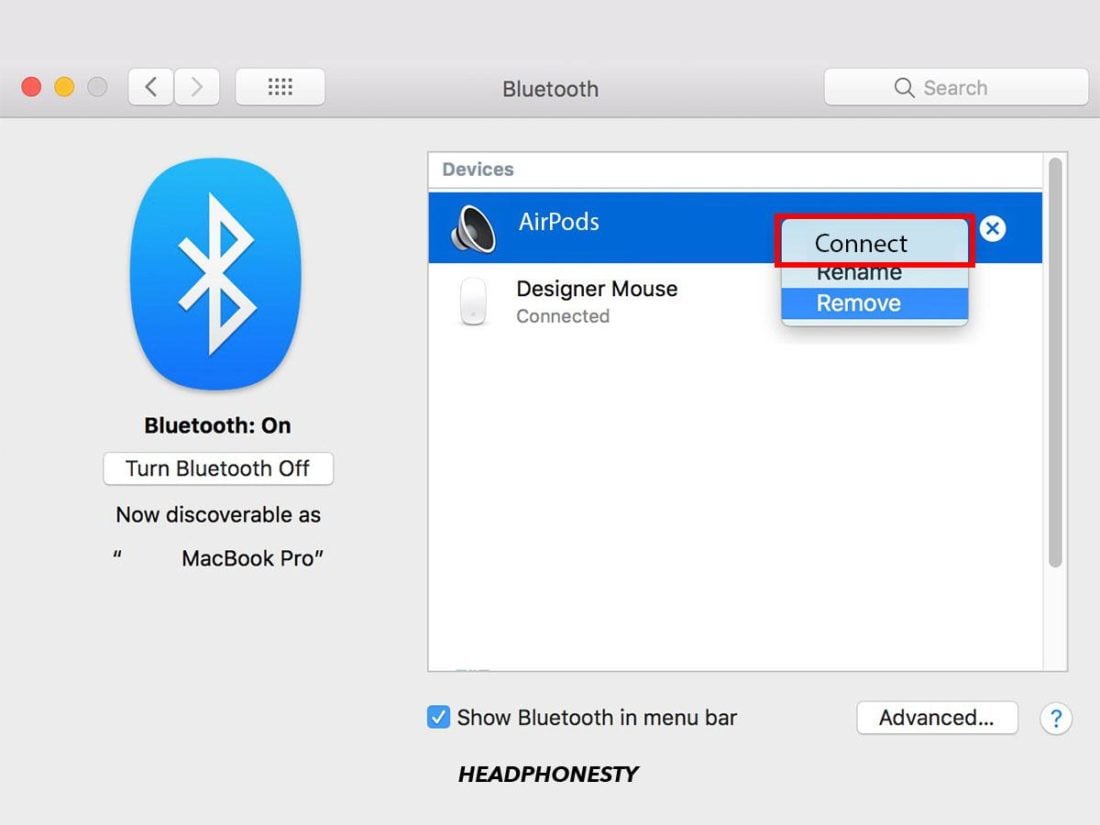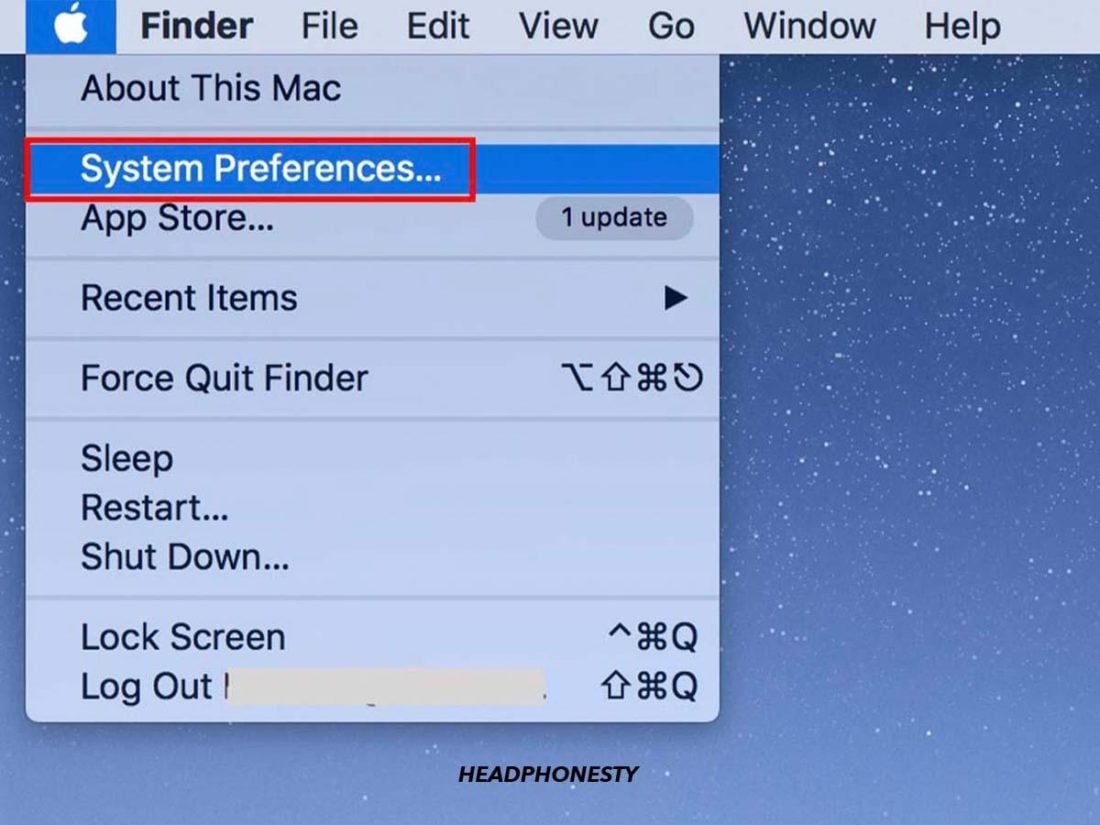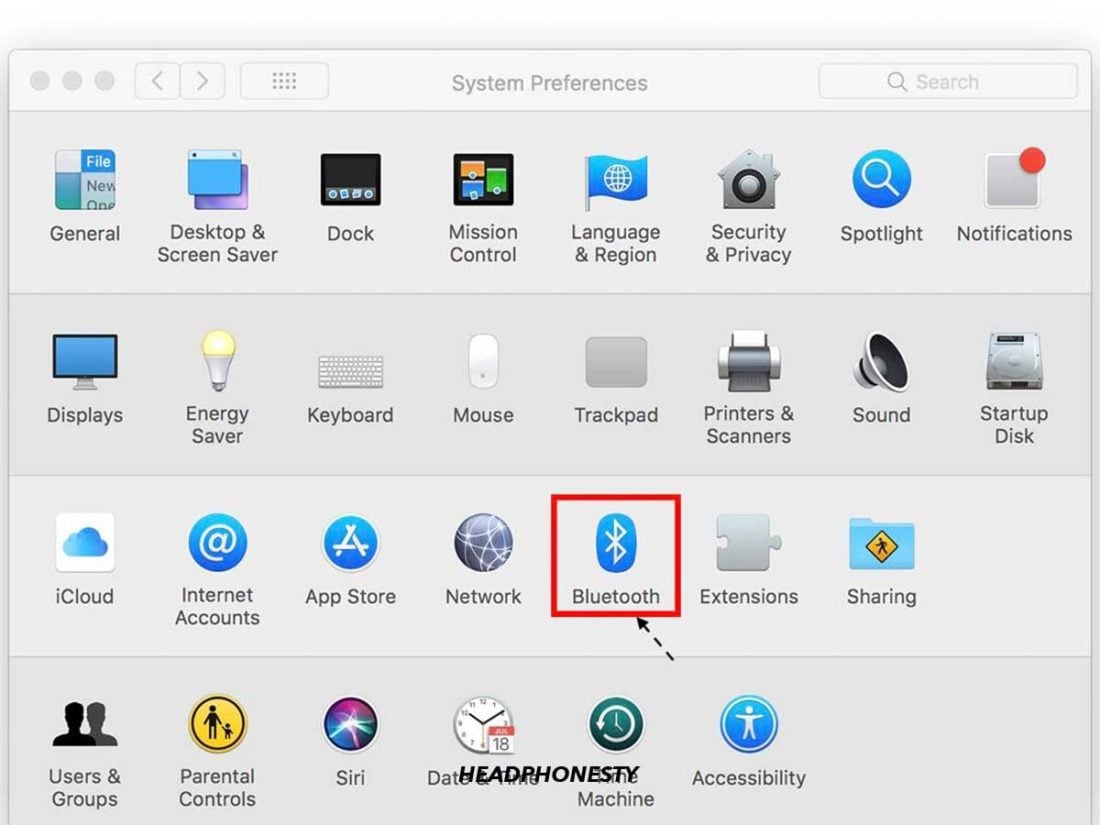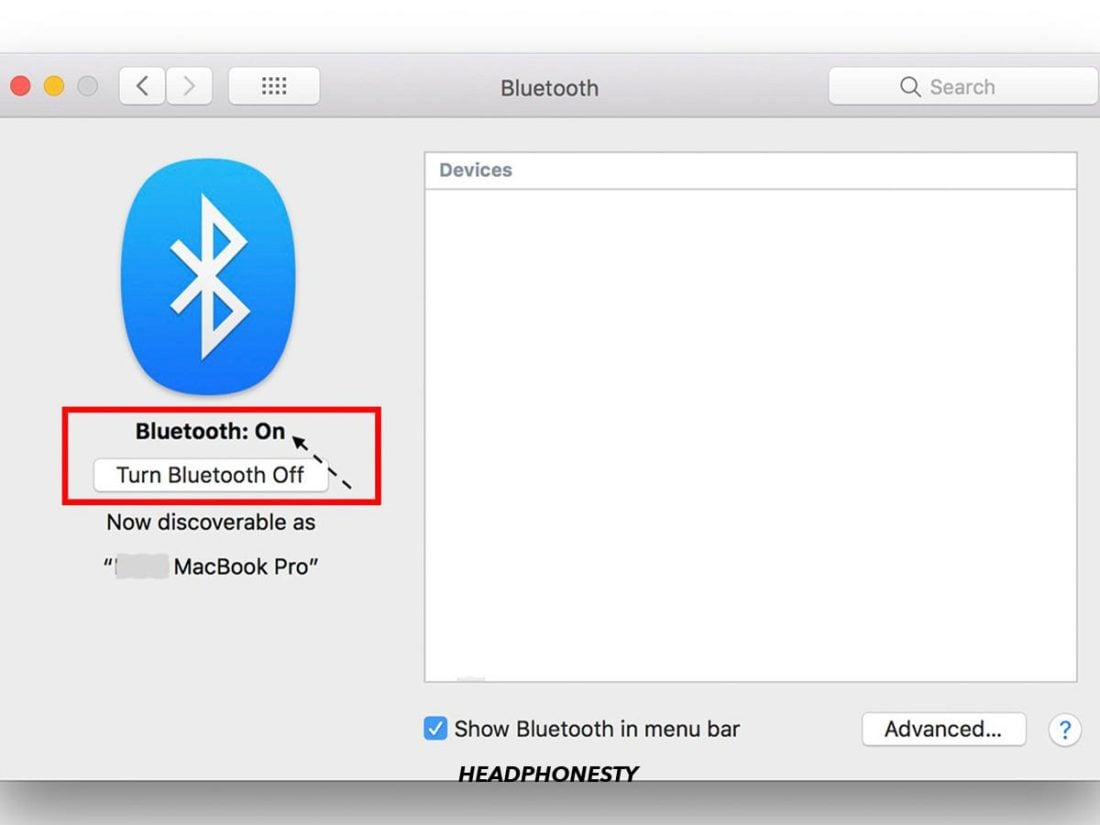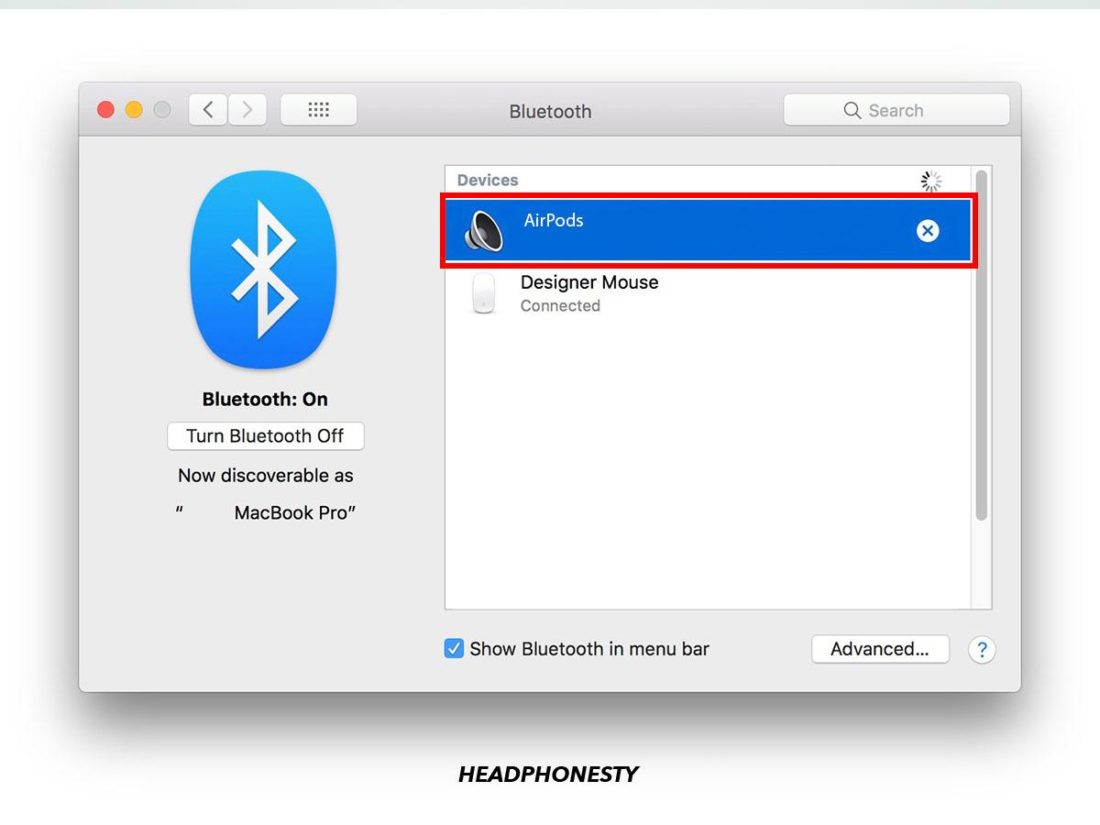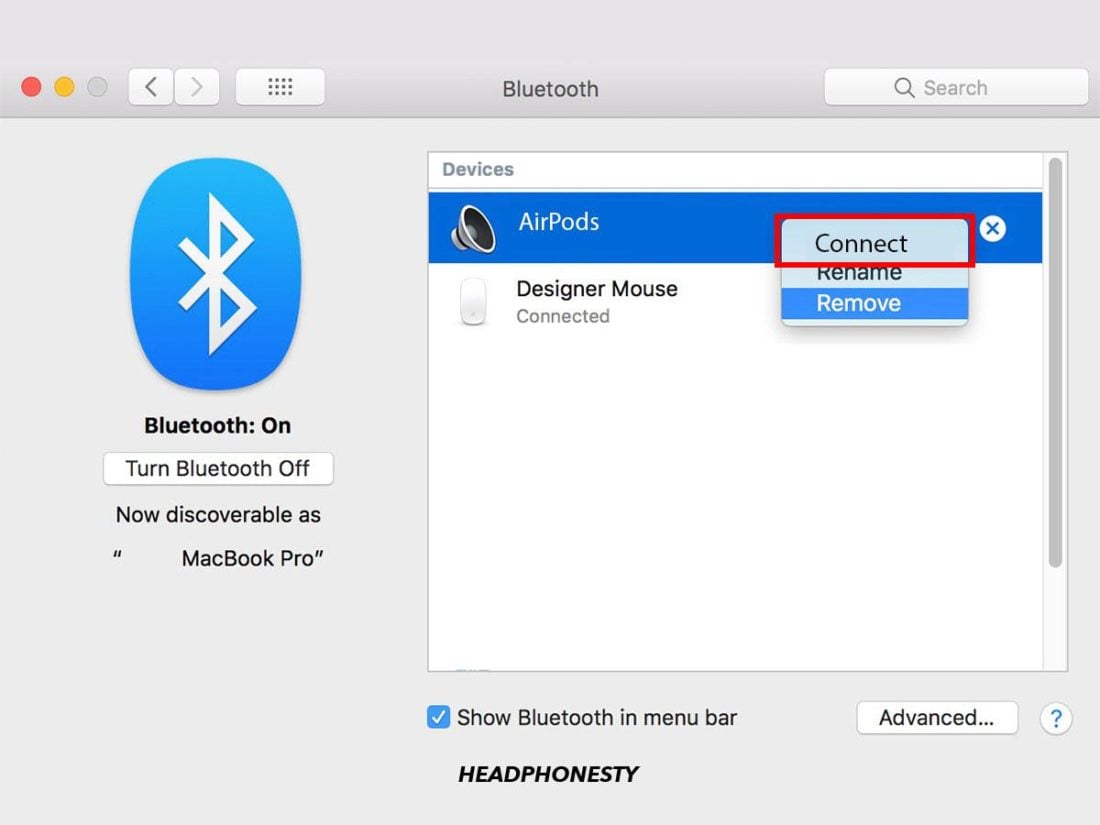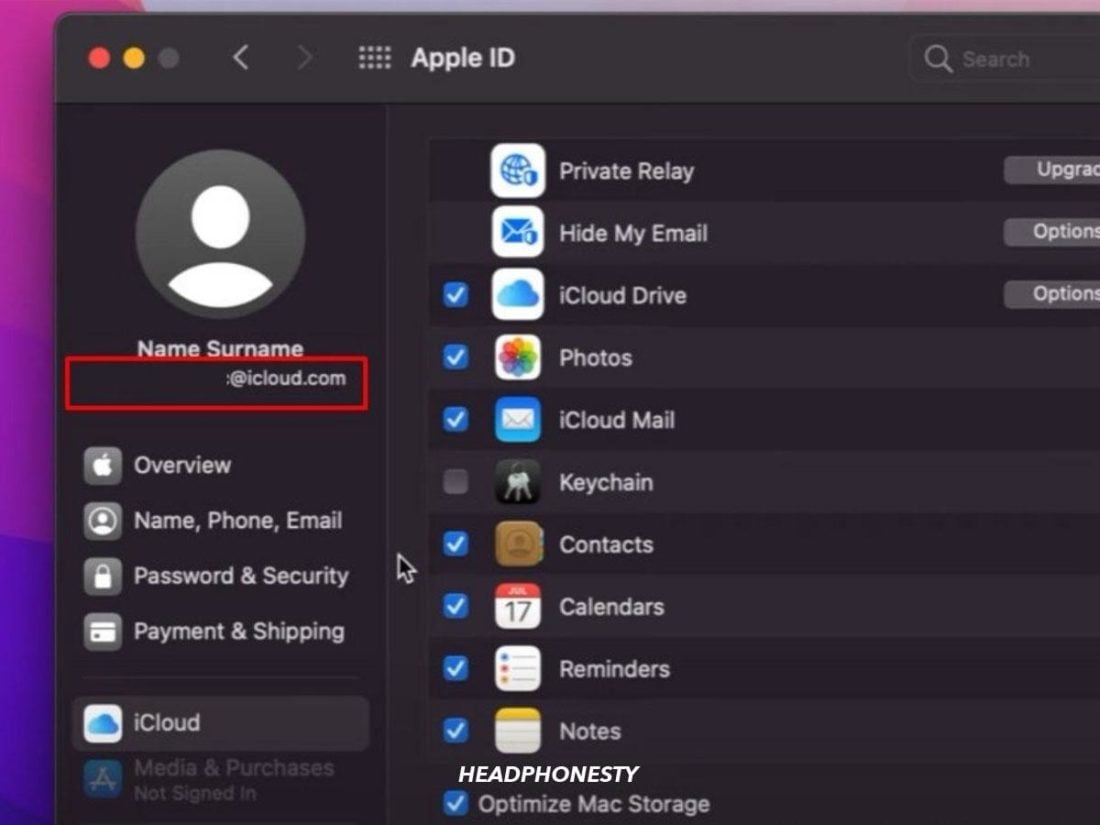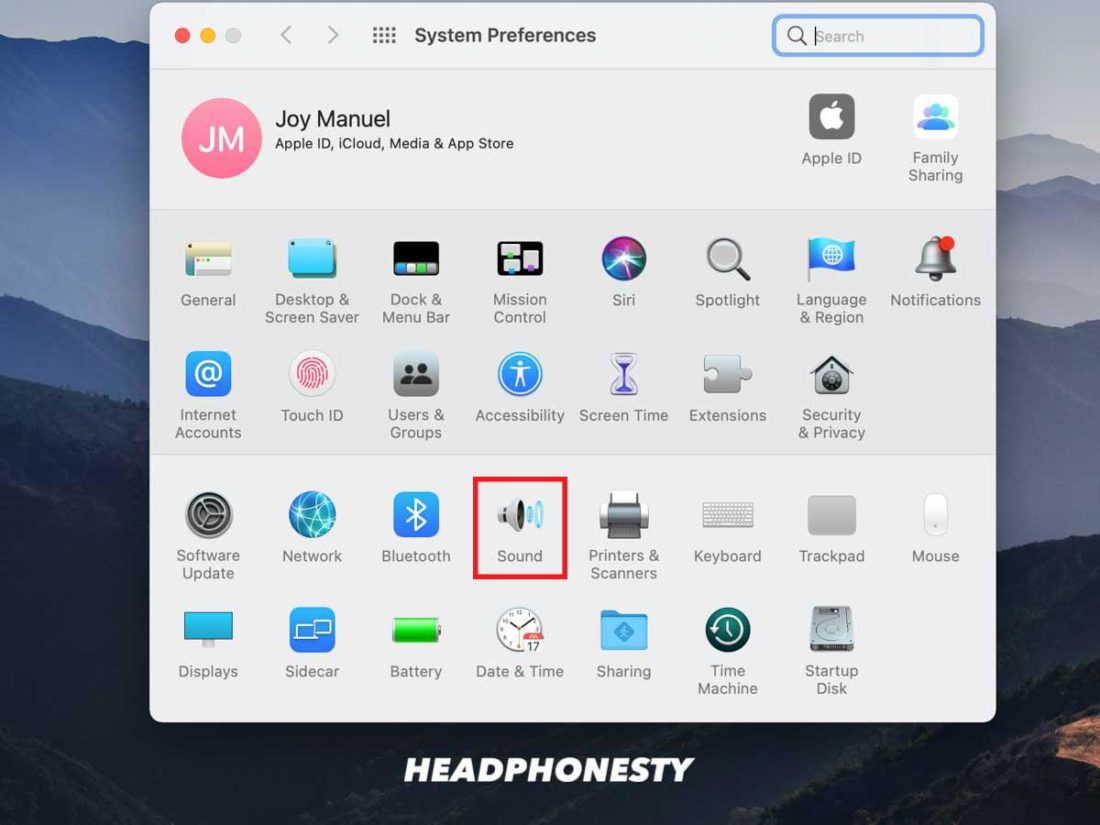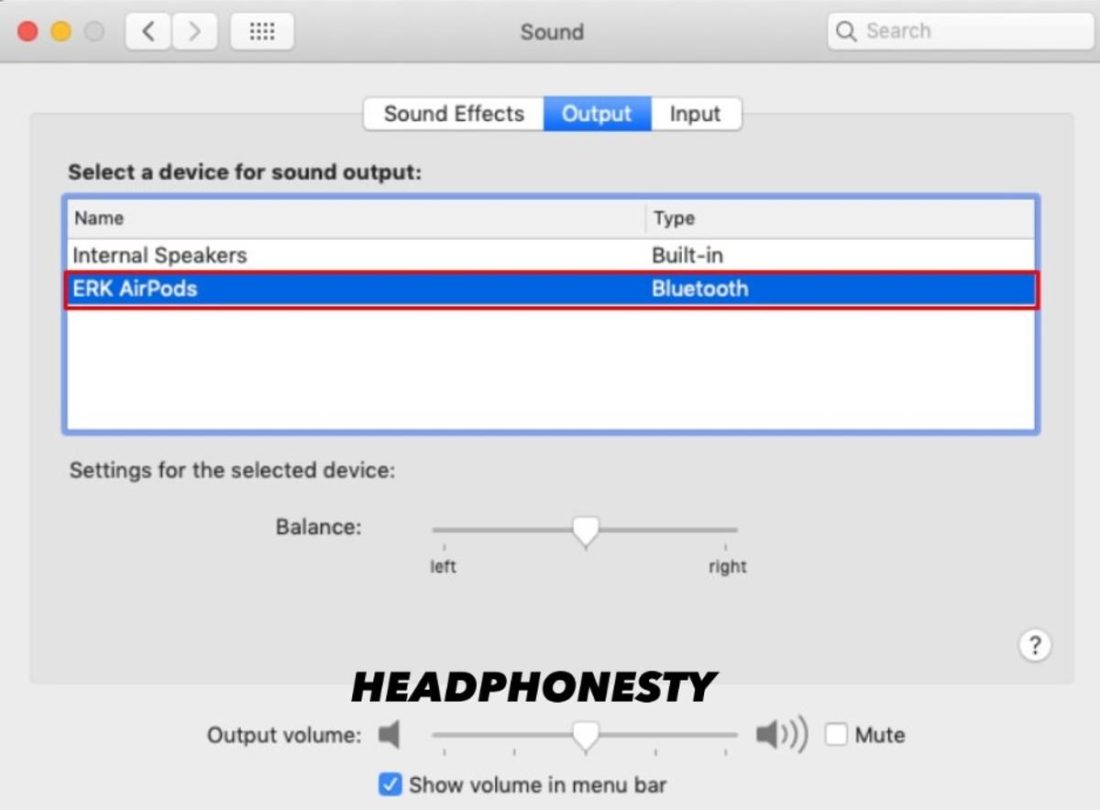AirPods and Macs are designed to work well together without any hassle, so it can be baffling when your Mac simply won’t recognize your AirPods. There’s nothing worse than being unable to get through a phone call or meeting just because you’re stuck with using your Mac’s speakers because you can’t connect your AirPods. Don’t give up on these devices just yet! We’ve compiled all the best possible fixes to help you quickly connect your AirPods to your Mac so you can go about your day. Let’s get right into it!
How to Know if It’s an AirPod or Mac Issue
Since AirPods and Macs are two equally advanced devices, it might not be immediately obvious which of them is responsible for the connectivity problems. However, narrowing down which device caused the problem, can help you know where to focus your solutions on—and save you more time! Here’s how you can find out if the connectivity issue lies with your AirPods or Mac.
Pair your AirPods with another device (preferably a Mac). If your AirPods work on the other device, the problem is with your Mac, and you can follow these troubleshooting methods. Pair another set of AirPods (or other wireless earbuds) with your Mac. If the other pair of AirPods work with your Mac, the problem is probably in your AirPods, and you can try these methods instead.
Depending on your test results, you can try different fixes that are more specific to the cause. However, we recommend trying the fixes for both devices to leave no stone unturned.
AirPods Not Connecting to Mac: AirPod-Centric Solutions
If you’ve found out that the issue is with your AirPods, these are our tried-and-tested true solutions that will likely help connect your AirPods to your Mac.
Reset your AirPods Clean your AirPods Update your AirPods’ firmware Make sure your AirPods have enough charge
Reset your AirPods
Resetting your AirPods basically means reverting them to the configuration they come with out of the box. If there was a software issue somewhere in your AirPods, this should fix it. Here’s how you can reset your AirPods: Due to the different form factors, you can’t apply this method while attempting to reset AirPods Max. You can instead reset the AirPods Max by pressing and holding the Noise Control and Digital Crown buttons.
Clean the AirPods
In extreme scenarios, dirt and wax build-up can cause interference with the connection between your AirPods and Mac. Dirt on AirPods may not always be obvious, so take a closer look at the crevices for hints of the same. Follow these steps to clean AirPods and improve their connectivity:
Update your AirPods to the latest firmware
A pending firmware update can also cause your AirPods to not connect to your Mac. Firmware updates for AirPods don’t come out often, but they could still contribute to connectivity glitches. Here’s how you can check your AirPods’ firmware version: Apple automatically delivers AirPods firmware updates whenever you connect them to an iOS device. But if, for some reason, your AirPods don’t have the latest firmware, here’s how you can force a manual update:
Make sure your AirPods have enough charge
No matter how hard you try to solve the connection issue, you won’t find anything if your AirPods are just straight-up out of juice. Typically, your AirPods will work properly up until they run out of battery – but a loss in connection quality is quite common on Bluetooth devices. To ensure this isn’t the case with your AirPods, you can check your AirPods’ battery life by pairing them with an iPhone. The pop-up notification will indicate how much battery the earbuds and the case have. But if you don’t have an iPhone at hand, you can place them back in the charging case with the lid open. A green LED means that your AirPods are at full battery; an amber LED indicates that they’re not at 100% yet. No light means your AirPods are fully devoid of charge.
AirPods Not Connecting to Mac: Mac Solutions
If you’re sure the problem isn’t with your AirPods, there’s probably something off with the Bluetooth hardware or settings on your Mac. Here are several fixes that you can try:
Update your Mac’s firmware Reset your Bluetooth module Disable other Bluetooth devices Establish a manual Bluetooth connection Sign in with your AppleID Set your AirPods as the default output device
Update your Mac’s firmware
Not many are aware of this, but AirPods have a minimum system requirement to work with Mac devices. If you have an older Mac or haven’t updated your firmware in a few years, this is likely to be the main cause of your issue. Depending on your AirPods’ version, you may have different system requirements:
AirPods 1st Gen: macOS Sierra or later AirPods 2nd Gen: macOS Mojave 10.14.4 or later AirPods 3rd Gen: macOS Monterey 12.0 or later AirPods Pro: macOS Catalina 10.15.1 or later AirPods Max: macOS Big Sur 11.1 or later
To check your Mac’s current firmware, click the Apple menu > About this Mac. If you’re not using the minimum macOS version to use with your AirPods, you can go ahead and click Software Update to prompt a search for a newer version.
Reset your Bluetooth module
Since AirPods use Bluetooth connection, problems in your Mac’s Bluetooth module or configuration can also prevent them from connecting properly. If you’ve had a lot of Bluetooth devices recently connected, or have messed with the settings a bit, you can try resetting your Mac’s Bluetooth module by following these steps: Starting from macOS Monterey and later, this option has been taken off the user interface – but you can still reset your Mac’s Bluetooth module through the terminal. This course of action is, however, not recommended for casual users.
Disable other Bluetooth devices
Interference with other Bluetooth devices may also cause your AirPods not connect properly to your Mac. In this scenario, your AirPods may also connect to another device instead of your Mac. If you have multiple Bluetooth devices beaming signals around you, try disabling them to see if it solves your connection issue. You can also try disconnecting devices connected to your Mac by following these steps:
Establish a manual Bluetooth connection
There isn’t an automatic pairing system between Macs and AirPods. If that’s what you expected when pairing them up, you’ve likely nailed the real cause behind your AirPods not showing up on Mac. To resolve this, you need to add your AirPods to your Mac manually. Here’s how to do it: If your AirPods don’t appear in the list of devices, follow these steps:
Sign in with your AppleID
If you previously paired your AirPods with other Apple devices like an iPhone or iPad, they will be registered to an AppleID. You can use the same iCloud account on your Mac to connect to your AirPods automatically. You can check the AppleID on your Mac by clicking on the Apple menu > System Preferences > AppleID. If you don’t have the same AppleID, you can sign out and back in with the relevant AppleID.
Set your AirPods as the default device
If you’ve recently connected other Bluetooth headphones to your Mac, they may still be the default playback device. In this case, you’ll need to manually set up your AirPods as the default playback device. Here’s how you can do it: By default, your Mac will automatically assign your AirPods as a sound output when you pair them. However, this may not be the case if you have multiple sound output devices connected to your Mac.
If All Else Fails, Contact Apple Support
You’re probably reading this because you’ve exhausted all the troubleshooting steps above, but none of them work. At this point, you may have to contact Apple customer support for their assistance. If you purchased your AirPods recently, you might also be viable for a replacement unit. The best way to connect with a support agent is through Apple’s online chat feature since it only has about two minutes of waiting time to get a response. You could also try posting your issue on the official Apple discussion forum or unofficial platforms such as r/Apple and r/AirPods to get other users’ opinions on your specific concerns.
Conclusions
Given that Macs and AirPods are pretty compatible, you can resolve connection issues related to settings or firmware using at least one of the troubleshooting methods above. However, since AirPods and Android devices don’t work together as flawlessly, some features will still not work in the AirPods-Android pairing. So, consider this before trying out any of these solutions to resolve connection problems. We hope this solutions guide will have helped you solve your AirPods and Mac connection issue. Did you find other fixes that we haven’t listed here? Please let us know in the comments!