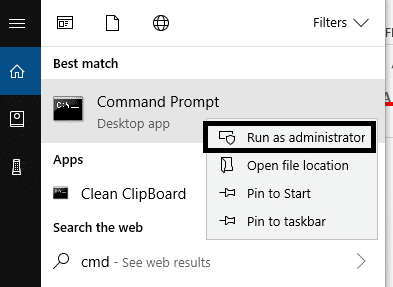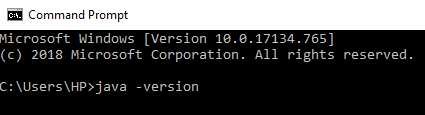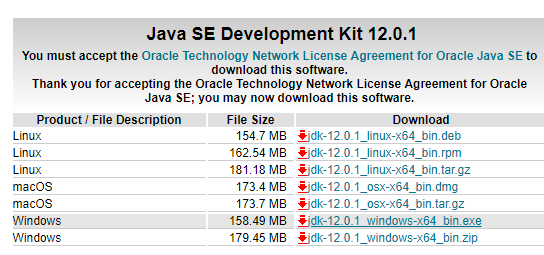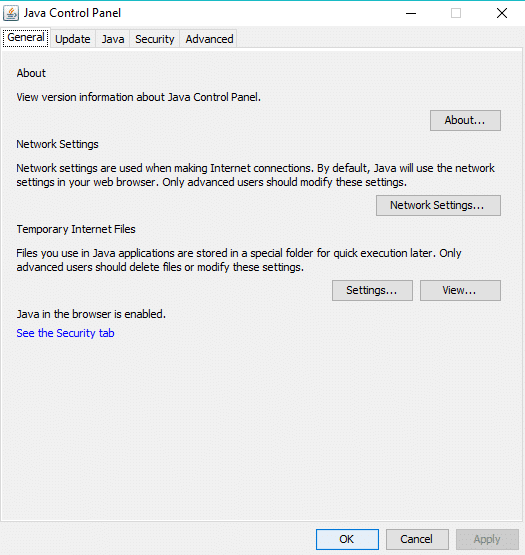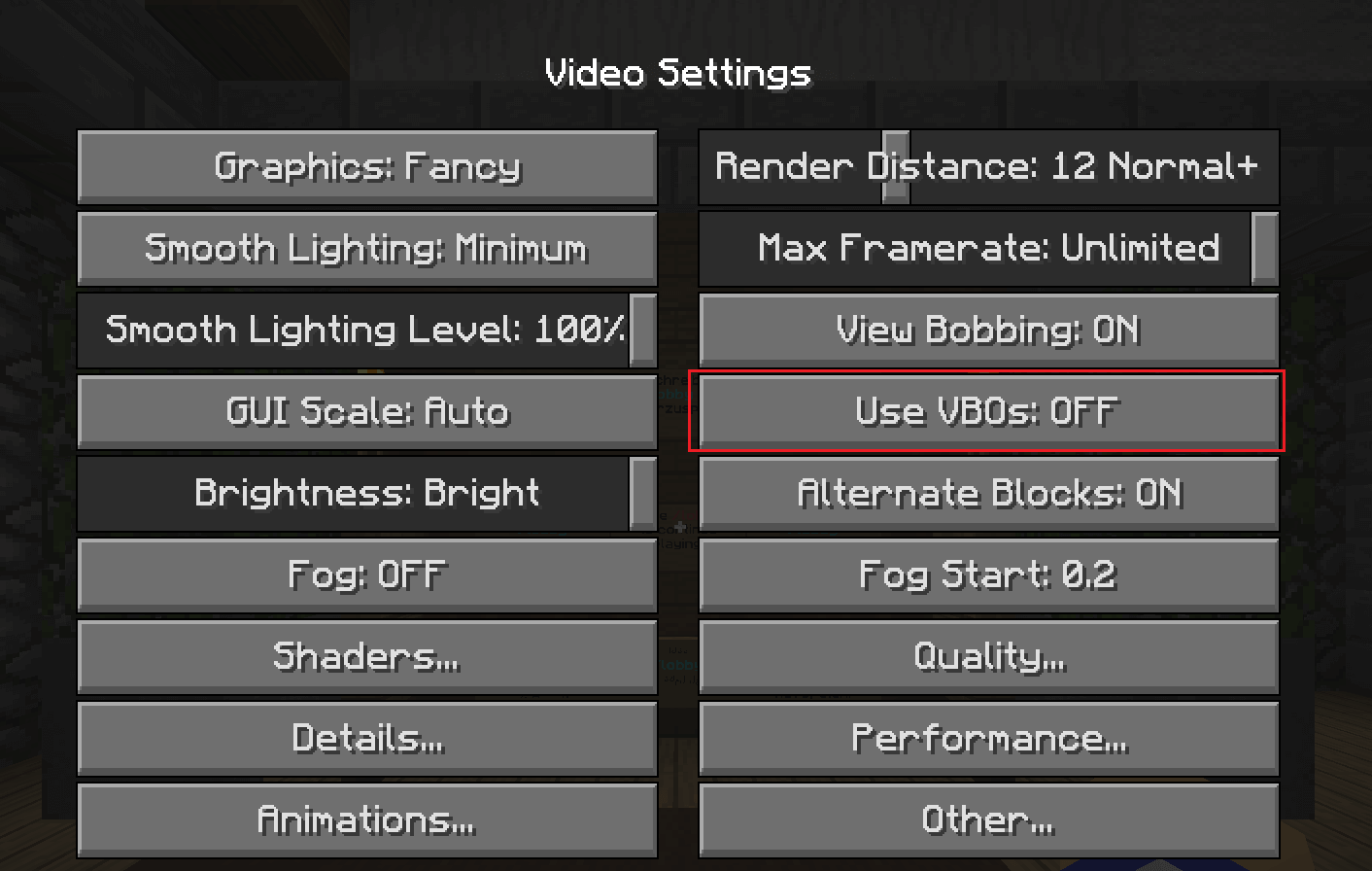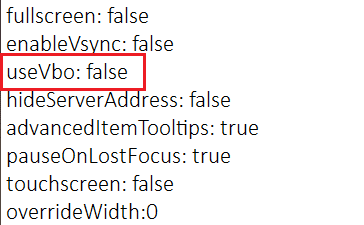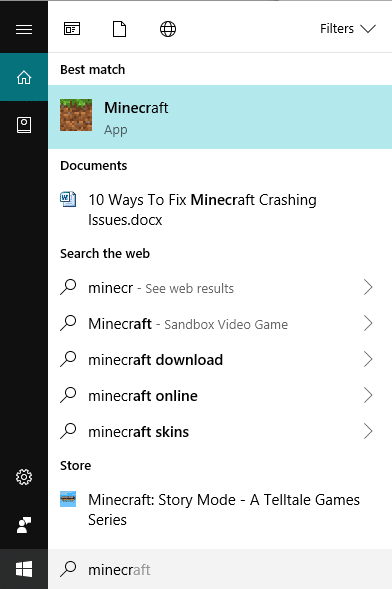Minecraft: Minecraft is a sandbox game which is developed by Swedish game developer Markus Persson. Although there are many games available in the market but this game has gained a lot of popularity because it is suitable for all age group and also because it allows users to build their own world and that too in the 3D procedurally generated world. To build their own world requires a lot of creativity and this is the most important aspect of the game which attracts all the people from all the age groups. And that’s why this game is among the most played games, which is no surprise to anyone.
Now coming to its development, it is heavily based on Java programming language since most of it’s in-game modules are dependent on JAVA technology which allow players to modify the game with mods in order to create new gameplay mechanics, items, textures, and assets. Now as you are aware that it is a very popular game which requires a lot of technologies to work, so it is only obvious that there must be some bugs & issues with the game also. With such a huge fan base maintaining everything is even a tough task for a large corporation like Microsoft. So basically Minecraft black screen or crashing is a very common problem which is faced by a large number of users. Sometimes, it is due to the fault of the app itself while other times the problem may be with your PC. There are many reasons behind the crashing of Minecraft like:
You may be accidentally pressing the keys F3 + C as pressing of these keys manually trigger the crash for debugging There is not enough processing power due to which heavy operations are causing crashing of the game Third-party Mods can conflict with Game Hardware issues with Graphics Card Game PC minimum requirement Antivirus conflicting with Minecraft RAM is insufficient to run the game Some game files may get corrupted Outdated or missing graphics card driver Bugs in the game
If you face any one of the issues with either your Game or PC then don’t worry as most of them can easily be addressed. So without wasting any time let’s see How to Fix Minecraft Crashing Issues on Windows 10 with the help of the below-listed troubleshooting guide.
10 Ways To Fix Minecraft’s Crashing Issues
Make sure to create a restore point just in case something goes wrong. It is also recommended that you read our guide on How to Enable Minecraft Controller Support
10 Ways To Fix Minecraft’s Crashing Issues Method 1: Restart Your Computer Method 2: Update Windows Method 3: Update Minecraft Method 4: Update Graphics Drivers Method 5: Roll Back Updates Method 6: Check if Java is installed Method 7: Update Java Method 8: Run System File Checker (SFC) Scan Method 9: Disable Vertex Buffer Objects for Minecraft Method 10: Reinstall Minecraft Pro Tip: Play Minecraft on Web Browser
Below are various methods to fix Minecraft’s crashing issues. If you already know the cause of the issue then you can directly try the method which corresponds to the solution, else you need to try each & every solution one by one until the issue is resolved.
Method 1: Restart Your Computer
This is the most basic troubleshooting step which you should follow every time you experience any crashing issues. You should always try to restart your PC so that if any problem, software, hardware, etc is conflicting with the system then chances are, after the restart it won’t and this can resolve the issue automatically. To restart the computer follow the below steps: 1.Click on the Start Menu and then click on Power button available at bottom left corner.
2.Click on Restart and your computer will restart itself.
After the computer restarts, again try to start Minecraft and check if your problem is resolved or not.
Method 2: Update Windows
Microsoft released Windows updates from the time to time and you never know which update can disrupt your system. So, it is possible that your computer is missing some crucial update which is causing Minecraft crashing problem. By updating the windows, your problem may be resolved. 1.Press Windows Key + I to open Settings then click on “Update & Security” icon.
2.Now from the left-hand window pane make sure to select Windows Update. 3.Next, click on “Check for updates” button and let Windows download & install any pending updates.
4.Below screen will appear with updates available to download.
Download and install any pending updates and once finished your computer will become up to date. Now check if you’re able to Fix Minecraft crashing issue on Windows 10 or not.
Method 3: Update Minecraft
If the above method wasn’t able to help then don’t worry as you can try this method in which you will try to update Minecraft. If there are any pending updates available for Minecraft then you need to install them as soon as possible. Because new updates always come with improvements, bug fixes, patches, etc which may resolve your issue. To update the Minecraft follow the below steps: 1.Open the Microsoft Store by searching for it using the Windows Search bar.
2.Hit enter on your keyboard to open the Microsoft Store.
3.Click on three dots available at the top right corner.
4.A new context menu will pop up from where you need to click on Downloads and updates.
5.Click on Get updates button available at the top right corner.
6.If there are any updates available then Windows will automatically install it. 7.Once the update is installed, again check if you’re able to fix Minecraft crashing issue on Windows 10.
Method 4: Update Graphics Drivers
The most basic cause of the Minecraft crashing issue is outdated, incompatible, or corrupted graphics card drivers. So in order to resolve the issue, you need to update the graphics drivers by following the below steps: 1.Type device manager in Windows Search bar.
2.Hit the Enter button to open the Device Manager dialog box.
3.Click on Display adapters to expand it.
4.Right-click on your Graphics card and select Update driver.
5.Click on Search automatically for updated driver software.
6.If there are any updates available then Windows will automatically download and install the update. Wait for the process to complete. 7.Once the process is completed, follow the on-screen instructions and restart your computer. You can also manually update your Graphics Card driver by following this guide.
Method 5: Roll Back Updates
Sometimes updates cause more harm than good and this can be the case with Minecraft or some device drivers. What happens is that during the update process, the drivers can get corrupted or Minecraft files can also get corrupted. So by uninstalling the updates, you may be able to fix Minecraft crashing issue. 1.Press Windows Key + I to open Settings then click on “Update & Security” icon.
2.Now from the left-hand window pane make sure to select Windows Update. 3.Now under Windows Update click on View update history.
4.Next, click on Uninstall updates under View update history heading.
5.Right-click on the latest update (you can sort the list according to date) and select Uninstall.
6.Once done your latest update will be uninstalled, reboot your PC. Once your computer restarted, play Minecraft again and you may be able to fix Minecraft crashing issue on Windows 10.
Method 6: Check if Java is installed
As Minecraft depends on Java for most of its function, so it is mandatory to have Java installed on your PC. If you don’t have Java then the first thing you should do is to install the latest version of Java. So follow the below steps to check if you have Java installed on your system or not: 1.Type cmd in Windows Search then right-click on Command Prompt and select Run as administrator.
2.Type the following command into cmd and hit Enter: java –version
3.Once you hit Enter, the command will execute and you will see something like this:
4.If any Java version is displayed as a result, then it means Java is installed on your system. 5.But if no version is displayed then you will see the following error message: ‘java’ is not recognized as internal or external command, operable program or batch file. If you do not have java installed on your computer, then you need to install java by following the below steps: 1.Go to the official website of java and click on Download Java.
2.Now click on Download next to the operating system for which you want to install java. Note: In our case, we want to install java on Windows 10 64-bit computer.
3.Java SE will start downloading on your computer. 4.Once the download is complete, extract the file and install Java on your computer by following the on-screen instructions. Once Java is installed, check if Minecraft is still crashing or your problem is resolved.
Method 7: Update Java
Another possibility for Minecraft crashing frequently can be an outdated version of Java may be installed on your system. So you can resolve this issue by updating your Java to the latest version available. 1.Open Configure Java by searching for it using the Windows search bar.
2.Hit the enter button at the top result of your search and Java Control Panel dialog box will open up.
3.Now switch to the Update tab under Java Control Panel.
4.Once you are in the Update tab you will see something like this:
5.To check for any updates you need to click on the Update Now button at the bottom.
6.If there are any pending updates then the below screen will open up.
7.If you see the above screen, then click on the Update button to update your version of Java. Once the Java update finished, run Minecraft and see if you’re able to fix Minecraft crashing issue on Windows 10.
Method 8: Run System File Checker (SFC) Scan
It is possible that you may be facing Minecraft crashing issue because of some corrupted system file or components. Now System File Checker (SFC) is a utility in Microsoft Windows that scans and replaces the corrupted file with a cached copy of files that is present in a compressed folder in the Windows. To run SFC scan follow these steps. 1.Open the Start menu or press the Windows key. 2.Type CMD, then right-click on Command Prompt and select Run as Administrator.
3.Type sfc/scannow and press Enter to run the SFC scan.
Note: If the above commands fail then try this one: sfc /scannow /offbootdir=c:\ /offwindir=c:\windows 4.Restart the computer to save changes. The SFC scan will take some time and then after restarting the computer try to play Minecraft again. This time you should be able to Fix Minecraft keeps crashing issue.
Method 9: Disable Vertex Buffer Objects for Minecraft
If you have VBO’s (Vertex Buffer Objects) enabled for your Minecraft game then this can cause the crashing issue as well. Vertex Buffer Objects (VBO) is an OpenGL feature that allows you to upload vertex data to the video device for non-immediate-mode rendering. Now there are two options to turn VBO’s off which are discussed below: Turn off VBOs in Minecraft Settings 1.Open Minecraft on your PC then open Settings. 2.From Settings choose Video Settings.
3.Under Video Settings you will see “Use VBOs” setting. 4.Make sure it is turned off so that it would look like this: Use VBOs: OFF
5.Reboot your PC to save changes and again open your game. Turn off VBOs in Minicraft Configuration file If you’re still unable to fix Minecraft crashing issue or you can’t change the settings because Minecraft crashes before you can make the changes then don’t worry we can manually change the VBO settings by directly editing the configuration file. 1.Press Windows Key + R then type %APPDATA%.minecraft in the Run dialog box.
2.Now in the .minecraft folder, double-click on the options.txt file. 3.Once the options.txt file opens in the text editor change the value of useVbo to false.
4.Save the file pressing Ctrl + S then reboot your PC.
Method 10: Reinstall Minecraft
If none of the above solutions worked, then don’t worry you could always try to reinstall Minecraft which seems to fix the crashing issue in most of the cases. This will install a fresh copy of Minecraft on your PC which should work without any issues and only then install Minecraft Texture Packs. and only then install Minecraft Texture Packs.. Mote: Make sure to create a backup of your Game before uninstalling it or else you may lose all the game data. 1.Search for Minecraft using the Windows Search bar.
2.Right-click on the top result and click on uninstall from the right-click context menu. 3.This will uninstall Minecraft along with all its data. 4.Now install a fresh copy of Minecraft from Microsoft Store.
Pro Tip: Play Minecraft on Web Browser
If you are still unable to resolve the said issue, we recommend you learn How to Play Classic Minecraft on Browser instead. Recommended:
Enable Remote Desktop on Windows 10 under 2 Minutes Delete a Folder or File using Command Prompt (CMD) Fix Unable to Activate Windows Defender Firewall Fix Windows Firewall problems in Windows 10
I hope this article was helpful and now you can easily Fix Minecraft Crashing Issues, but if you still have any questions regarding this tutorial then feel free to ask them in the comment’s section.


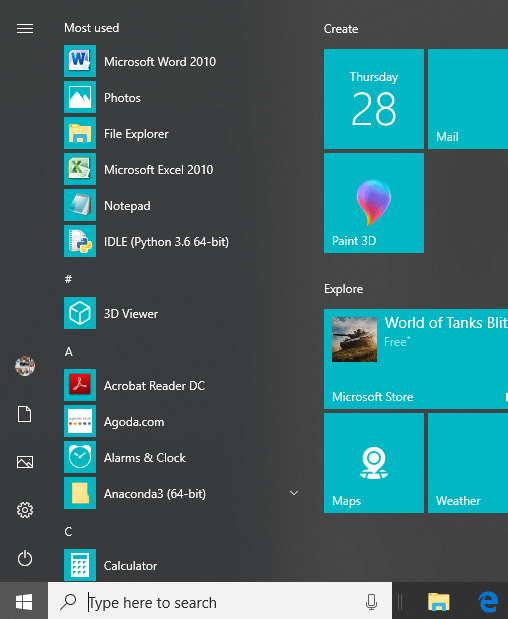

![]()

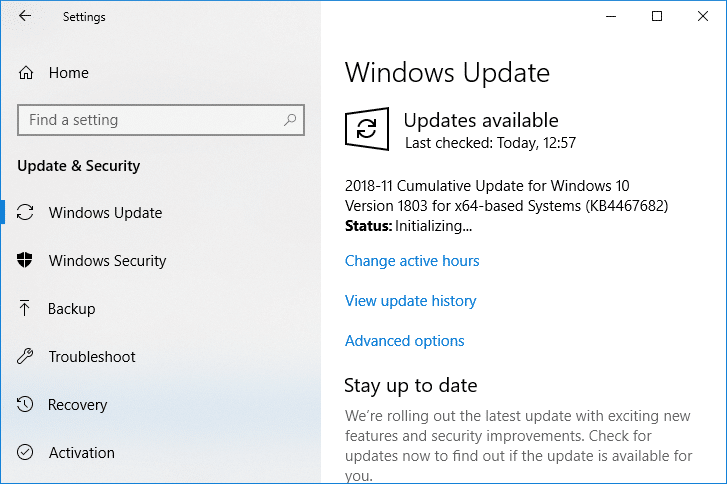
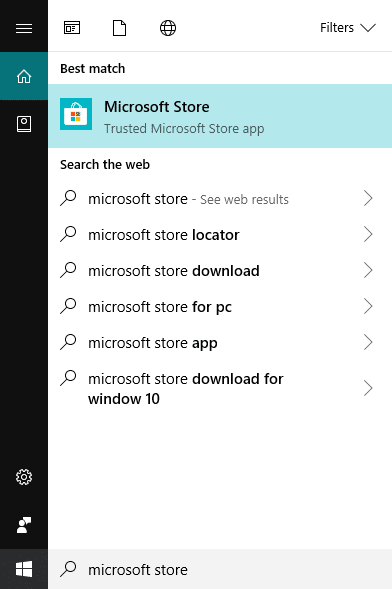
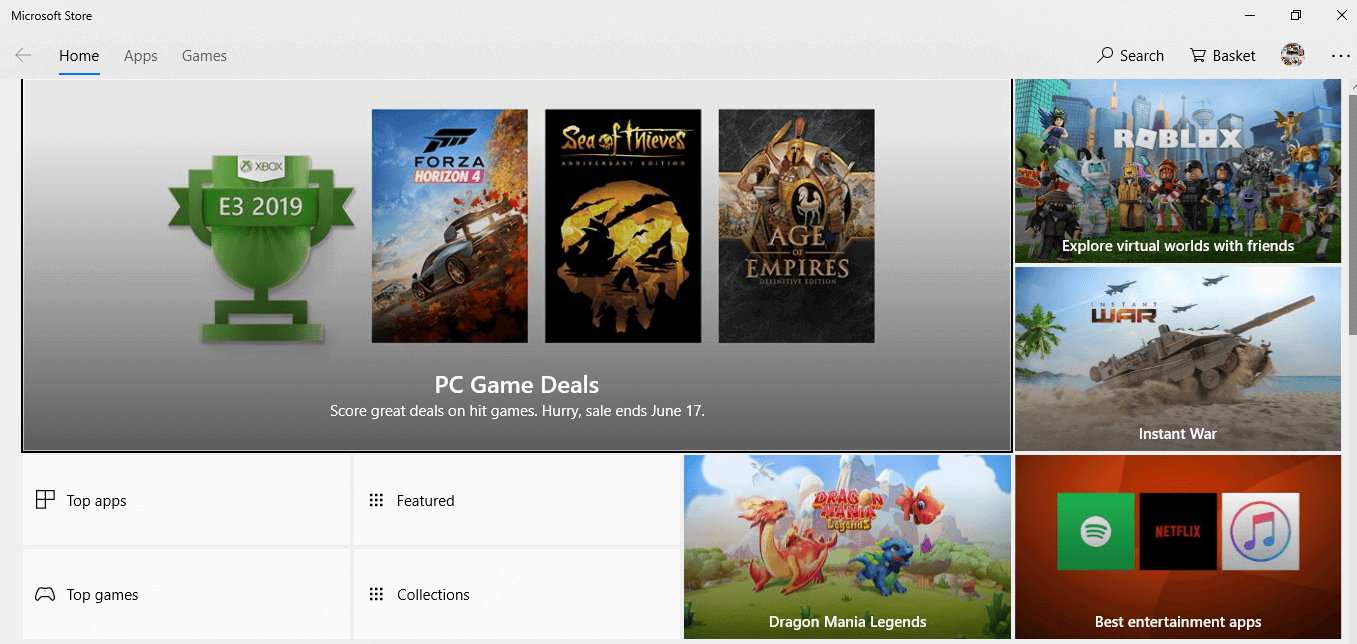

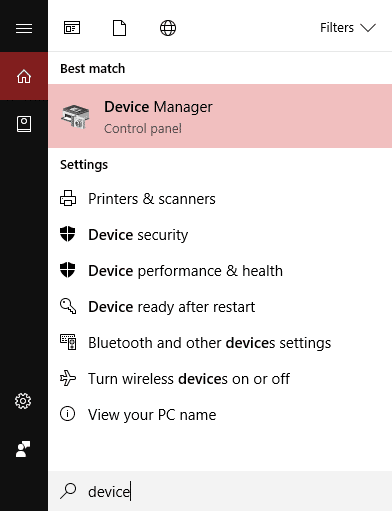


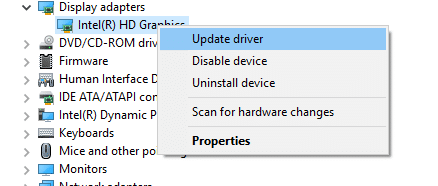

![]()